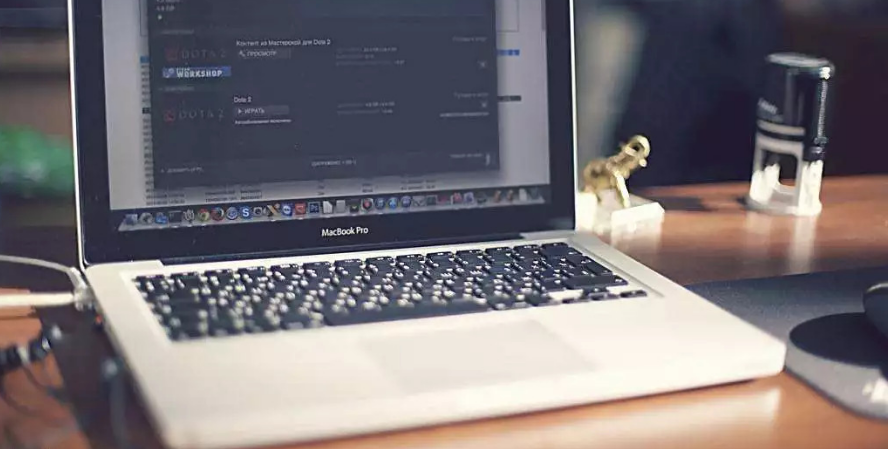在数字化日益深入的今天,网络已成为我们生活、学习和工作中不可或缺的一部分。然而,当网络设置出现问题,导致我们无法顺畅地上网时,这无疑会给我们的日常活动带来极大的困扰。面对这种突发状况,许多人可能会感到手足无措,不知从何下手解决。网络设置错误可能导致网络连接中断或不稳定。以下是一份快速恢复网络连接的实用指南,旨在帮助用户排查和修复网络设置错误:
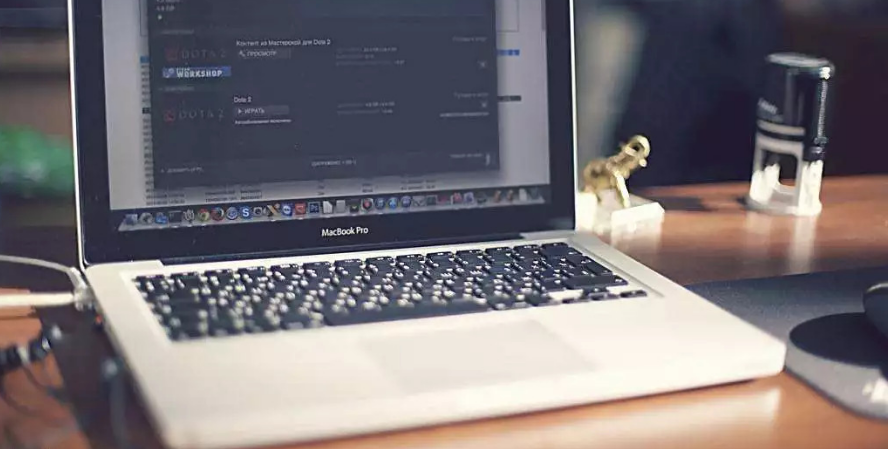
一、基础检查
-
确认设备通电:确保路由器和调制解调器(若有)已正确接入电源,并且其指示灯呈现正常亮起状态。若发现指示灯未亮,可尝试拔掉电源线,静待10秒后重新接入。
-
检查WiFi开关:确认设备(如手机、电脑等)的WiFi开关是否已经打开。
-
检查物理链路:
-
网线连接:对于使用有线网络的情况,应确保网线两端连接紧密无误。可以尝试将网线从电脑端口拔出,稍作停顿后重新插入,并留意网口指示灯是否亮起。若发现网线存在破损或严重磨损,可能会影响网络连接的稳定性,此时建议更换一根全新的网线进行测试。
-
路由器和调制解调器:检查路由器和调制解调器的连接是否正常,确保没有松动或损坏的接口。
二、网络连接检查
-
重启设备:在网络设备持续运行或承载过重负荷时,偶尔会出现故障。通过重启路由器、调制解调器和连接的设备,可以刷新网络连接,往往能有效解决诸多问题。
-
检查网络设置:
-
SSID和密码:确保设备设置中的网络名称(SSID)和密码与路由器设置相匹配。如果不确定密码是否正确,可以尝试询问其他知道密码的人,或者查看路由器背面或说明书上的默认密码(注意:更改后的密码应以最后设置的为准)。
-
网络适配器:对于Windows电脑,可打开“设备管理器”来检查网络适配器的状态。具体操作是:右键点击“此电脑”,选择“管理”,再点击“设备管理器”,找到并点击“网络适配器”以查看设备详情。若为无线网络适配器,还需确认其未被禁用。如有需要,可右键点击适配器,选择“启用”来恢复其正常工作状态。
-
IP地址和DNS:确保设备已正确获取IP地址和DNS服务器地址。可以尝试手动设置IP地址和DNS服务器地址,或者选择自动获取。
三、信号强度考量
-
检查WiFi信号:观察设备是否显示有可用的WiFi信号。如果信号很弱或者根本没有信号,可能是因为距离路由器太远,或者有障碍物阻挡了信号。此时,可以尝试靠近路由器,或者调整路由器的位置。
-
使用WiFi信号增强器:如果WiFi信号较弱,可以考虑使用WiFi信号增强器来增强信号强度。
四、深入路由器设置
-
登录路由器设置页面:通过浏览器登录路由器的管理页面,查看路由器的配置和状态。
-
检查连接设备数量:确保连接的设备数量没有超过路由器的最大限制。
-
检查防火墙和MAC地址过滤:确认是否启用了防火墙或MAC地址过滤功能,这些设置可能会阻止设备连接。
-
更新路由器设置:定期查看是否有新的更新可用,更新路由器设置可能会解决一些问题。
五、运用故障排除工具
-
使用设备的网络故障排除工具:如Windows的网络诊断功能,可以自动检测并修复一些常见的网络问题。
-
访问网络速度测试网站:检查互联网连接速度。如果速度较慢,可能是网络拥堵或距离服务器较远。
六、专业救助
如果以上方法均无法解决问题,建议联系互联网服务提供商(ISP),询问是否发生了网络故障。若问题仍未解决,考虑寻求专业的技术支持帮助,可能需要进行更深入的网络配置和设备设置检查。
综上所述,通过逐步排查和修复网络设置错误,用户可以快速恢复网络连接并享受稳定的网络服务。在排查过程中,需要耐心和细心,不要遗漏任何可能导致问题的环节。