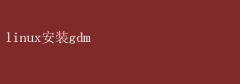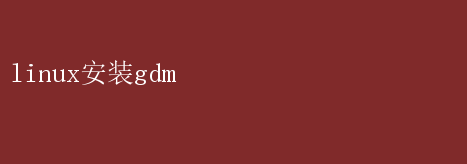
GNOME,作为Linux上最受欢迎的桌面环境之一,以其直观、美观和高效的特点,赢得了众多用户的青睐
而GNOME Display Manager(简称GDM),作为GNOME项目的官方显示管理器,不仅负责图形界面的登录认证,还支持多用户会话管理、屏幕锁定及远程桌面等功能,是打造安全、便捷Linux桌面体验不可或缺的一环
本文将详细介绍如何在Linux系统中高效安装与配置GDM,让您轻松享受GNOME带来的优雅与便捷
一、GDM简介及其重要性 GDM,全称为GNOME Display Manager,是GNOME桌面环境的一部分,负责在用户登录时显示图形化登录界面,管理用户会话,以及在用户注销或系统休眠时处理相关资源释放
与LightDM、SDDM等其他显示管理器相比,GDM与GNOME深度集成,提供了更加流畅的用户体验,特别是在处理GNOME特有的功能(如用户切换、屏幕锁定)时表现尤为出色
安装GDM,意味着您将拥有一个现代化的、功能丰富的登录界面,能够支持多种认证方式(如密码、指纹、面部识别等),并且能够无缝集成到GNOME桌面环境中,提升整体系统的安全性和易用性
二、安装前的准备工作 在安装GDM之前,您需要确保以下几点: 1.系统更新:确保您的Linux系统是最新的,以避免兼容性问题
对于基于Debian的系统(如Ubuntu),可以使用`sudo apt update && sudo aptupgrade`命令;对于基于Red Hat的系统(如Fedora、CentOS),则使用`sudo dnfupdate`
2.备份数据:虽然安装GDM通常不会导致数据丢失,但进行任何系统级更改前,备份重要数据总是明智的选择
3.了解当前显示管理器:如果您的系统已安装了其他显示管理器(如LightDM、SDDM),在安装GDM前可能需要先卸载或禁用它们,以避免冲突
三、安装GDM 在Ubuntu/Debian系统上安装GDM 1.安装GDM: 打开终端,输入以下命令安装GDM: bash sudo apt install gdm3 2.设置GDM为默认显示管理器: 安装完成后,系统可能会提示您选择默认的显示管理器
如果没有自动提示,可以手动设置
首先,停止当前运行的显示管理器(假设是LightDM): bash sudo systemctl stop lightdm sudo systemctl disable lightdm 然后,启用GDM并设置为开机启动: bash sudo systemctl start gdm3 sudo systemctl enable gdm3 3.重启系统: 重启计算机以应用更改: bash sudo reboot 在Fedora/CentOS系统上安装GDM 1.安装GDM: 对于Fedora用户,可以直接使用DNF安装: bash sudo dnf install gdm 对于CentOS用户,可能需要先启用EPEL仓库: bash sudo dnf install epel-release sudo dnf install gdm 2.设置GDM为默认显示管理器: 类似于Debian系,先停止并禁用当前显示管理器(如SDDM): bash sudo systemctl stop sddm sudo systemctl disable sddm 然后启用GDM: bash sudo systemctl start gdm sudo systemctl enable gdm 3.重启系统: bash sudo reboot 四、配置GDM 安装完成后,GDM将作为默认显示管理器启动,并提供基本的登录界面
但根据您的需求,您可能还需要进行进一步的配置,以定制GDM的行为或外观
1. 自定义GDM主题 GDM支持多种主题,您可以根据自己的喜好选择或下载新的主题
通常,GDM主题文件位于`/usr/share/gdm/themes/`或`~/.local/share/gdm/themes/`目录下
要应用新主题,您可以编辑GDM的配置文件,通常位于`/etc/gdm3/custom.conf`
在该文件中,您可以找到`【daemon】`和`【greeter】`等部分,通过修改`Theme=`参数来指定主题名称
2. 配置自动登录 为了方便,您可以设置自动登录功能,省去每次开机输入用户名和密码的麻烦
这同样需要在`custom.conf`文件中进行配置
找到`【daemon】`部分,添加或修改以下行: AutomaticLogin=username AutomaticLoginEnable=True 其中`username`替换为您希望自动登录的用户名
请注意,出于安全考虑,不建议在公共或敏感环境中启用此功能
3. 调整登录屏幕背景 GDM允许您自定义登录屏幕的背景图片
您可以将图片文件放置在`/usr/share/backgrounds/`或`~/.local/share/backgrounds/`目录下,并在`custom.conf`的`【greeter】`部分指定背景图片的路径: Background=/path/to/your/background.jpg 4. 启用或禁用远程桌面 GDM支持VNC(Virtual Network Computing)远程桌面功能,允许您从远程位置访问您的桌面环境
要启用此功能,您需要在`custom.conf`中添加或修改以下设置: 【remote】 AllowRemoteVDP=true 之后,您可以使用VNC客户端连接到您的Linux机器,享受远程桌面体验
五、故障排查与优化 尽管GDM通常能够顺利安装并运行,但在某些情况下,您可能会遇到一些问题
以下是一些常见的故障排查与优化技巧: - 无法启动GDM:检查GDM服务状态(`sudo systemctl status gdm3`或`gdm`),查看日志(`journalctl -xe`)以获取错误信息
- 登录循环:这通常是由于用户配置文件损坏或权限问题导致的
尝试创建新用户或使用root账户登录,查看是否能成功进入桌面,然后修复或重置问题用户的配置文件
- 性能问题:确保您的图形驱动是最新的,并考虑调整GDM的图形设置,如禁用不必要的动画效果,以提高性能
结语 通过本文的详细指导,您已经掌握了在Linux系统中安装与配置GDM的基本步骤和技巧
GDM不仅为您提供了美观、现代的登录界面,还通过其强大的功能支持,极大地提升了Linux桌面的安全性和易用性
无论是个人用户还是企业环境,GDM都是一个值得推荐的选择
希望本文能帮助您成功配置GDM,享受更加流畅、安全的Linux桌面体验