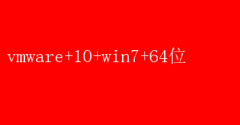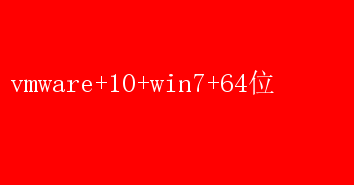
VMware,作为虚拟化技术的领航者,其推出的VMware Workstation 10无疑为企业和个人用户提供了一个强大而灵活的虚拟化平台
本文将深入探讨如何利用VMware Workstation 10来部署和优化Windows 7 64位操作系统,从而构建一个高效、稳定且易于管理的虚拟化环境
一、VMware Workstation 10概述 VMware Workstation 10是一款功能强大的桌面虚拟化软件,它允许用户在单一物理机上同时运行多个操作系统,包括Windows、Linux、macOS等,无需重启即可在多个操作系统间自由切换
该版本相较于前代,在性能优化、兼容性、用户体验以及安全性方面均有显著提升
特别是其对64位操作系统的全面支持,使得运行如Windows 7 64位这样资源需求较高的系统变得更为流畅和高效
二、为何选择Windows 7 64位作为虚拟机操作系统 尽管Windows 7已经不再是微软的主流支持操作系统,但其在稳定性和兼容性方面的表现依然受到许多用户的青睐
特别是64位版本,能够访问超过4GB的内存,这对于需要处理大量数据或运行内存密集型应用的用户来说至关重要
此外,Windows 7 64位系统拥有丰富的软件生态,许多专业软件和游戏仍基于此系统开发,这使得它在特定应用场景下具有不可替代性
三、安装准备 在正式安装之前,确保你的硬件满足以下基本要求: - 处理器:支持虚拟化技术(如Intel VT-x或AMD-V)
- 内存:至少4GB RAM,推荐8GB或以上以获得更好的性能
- 硬盘空间:为Windows 7 64位虚拟机预留至少20GB的可用空间
- ISO镜像:合法的Windows 7 64位安装ISO文件
- VMware Workstation 10:已安装并激活
四、安装步骤详解 1.创建新虚拟机: - 打开VMware Workstation 10,点击“新建虚拟机”
- 选择“典型(推荐)”或“自定义(高级)”安装类型,对于大多数用户而言,选择典型即可
- 选择“稍后安装操作系统”
- 选择操作系统类型(Microsoft Windows)和版本(Windows 7 x64)
- 命名虚拟机并设置存储位置
- 分配处理器核心数和内存大小,根据个人需求调整,但建议至少分配2核CPU和4GB RAM
- 创建虚拟硬盘,选择磁盘类型和大小,推荐使用SCSI控制器以获得更好的性能
2.安装操作系统: - 完成虚拟机配置后,点击“编辑虚拟机设置”,在CD/DVD驱动器中选择ISO镜像文件作为安装源
- 启动虚拟机,进入Windows 7安装界面,按照提示完成系统安装
3.安装VMware Tools: - 系统安装完成后,在VMware菜单中选择“安装VMware Tools”
- 在虚拟机内打开挂载的光盘,运行安装程序,按照向导完成安装
VMware Tools能够显著提升虚拟机性能,包括图形显示、鼠标同步、文件共享等功能
五、优化与配置 1.内存与CPU分配: - 根据实际应用需求,适时调整虚拟机的CPU核心数和内存大小
可通过“虚拟机设置”中的“处理器”和“内存”选项进行调整
2.存储优化: - 考虑使用SSD作为虚拟机存储介质,可以显著提高I/O性能
- 定期整理虚拟机磁盘碎片,保持系统性能
3.网络配置: - 根据需要选择NAT、桥接或仅主机模式配置网络
NAT模式适合上网浏览,桥接模式则能让虚拟机直接接入局域网,享受与主机相同的网络权限
4.显示设置: - 利用VMware Tools中的图形加速功能,提升虚拟机内的图形渲染效率
- 根据显示器分辨率调整虚拟机屏幕分辨率,以获得最佳视觉体验
5.快照管理: - 定期创建虚拟机快照,以便在系统出现问题时快速恢复到之前的状态,保障数据安全和工作连续性
六、安全性与兼容性考量 - 更新与补丁:保持Windows 7系统和VMware Tools的更新,及时安装安全补丁,减少潜在的安全风险
- 兼容性测试:在虚拟机中运行关键应用前,进行兼容性测试,确保软件能够正常运行
- 隔离环境:利用虚拟机的隔离特性,避免虚拟机内的恶意软件影响到宿主机或其他虚拟机
七、实际应用场景 - 开发测试:开发人员可以利用VMware Workstation 10快速搭建不同版本的操作系统环境,进行跨平台软件测试
- 学习培训:学生和教育工作者可以在虚拟机中安全地实践操作系统配置、网络管理等技能,无需担心对实际系统造成影响
- 旧软件运行:对于一些只能在特定操作系统上运行的旧软件,虚拟机提供了一个完美的解决方案,无需升级硬件或操作系统即可继续使用
结语 综上所述,VMware Workstation 10与Windows 7 64位的结合,为用户提供了一个强大、灵活且高效的虚拟化解决方案
通过细致的安装准备、科学的资源配置以及持续的优化管理,不仅能够满足多样化的应用需求,还能有效提升工作效率和系统安全性
随着虚拟化技术的不断进步,这一组合将在未来继续发挥其在资源整合、成本控制及业务连续性保障方面的重要作用,成为众多企业和个人用户的首选