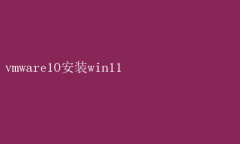而Windows 11,作为微软最新的操作系统,带来了诸多创新功能和性能提升
将Windows 11安装于VMware 10中,不仅能够充分利用虚拟化技术的优势,还能在不干扰主机系统的情况下体验最新操作系统带来的变革
本文将详细阐述如何在VMware 10上安装Windows 11,同时深入探讨这一过程的可行性、优势以及潜在挑战
一、准备工作:确保环境适配 1.硬件要求 尽管VMware 10发布时间较早,但其强大的虚拟化引擎仍能支持较新的操作系统安装
然而,为了流畅运行Windows 11,建议宿主机的硬件配置至少满足以下标准: - CPU:支持虚拟化技术(如Intel VT-x或AMD-V),且至少为双核处理器
- 内存:至少4GB RAM,推荐8GB或以上以获得更佳性能
- 存储:至少64GB的可用硬盘空间用于创建虚拟机
- 显卡:虽然VMware提供了基本的图形加速,但高性能需求的应用可能需要额外的配置或插件
2.软件准备 - VMware Workstation 10:确保已安装并更新至最新版本,以获得最佳兼容性和性能
- Windows 11 ISO镜像:从微软官方网站下载Windows 11的官方ISO镜像文件
- VMware Tools:用于增强虚拟机性能,如鼠标指针同步、全屏模式优化等
二、创建虚拟机:细致步骤不可少 1.启动VMware Workstation 10 打开VMware Workstation 10,点击“创建新的虚拟机”
2.选择安装类型 在“新建虚拟机向导”中,选择“典型(推荐)”或“自定义(高级)”安装类型
对于大多数用户而言,“典型”安装已足够,但“自定义”允许更精细的配置
3.安装来源 选择“安装程序光盘映像文件(ISO)”,并浏览至之前下载的Windows 11 ISO镜像文件位置
4.操作系统选择 在操作系统选择界面,由于VMware 10可能不包含Windows 11的选项,选择最接近的Windows版本,如“Windows 8 x64”作为兼容选项
5.命名虚拟机与位置 为虚拟机命名,并选择存储位置
建议选择一个有足够空间的磁盘分区
6.配置磁盘大小 设置虚拟机硬盘大小,至少64GB,可根据需要调整
选择“将虚拟磁盘存储为单个文件”以简化管理
7.自定义硬件 在“自定义硬件”阶段,可根据需求调整CPU核心数、内存大小等配置
确保启用虚拟化引擎支持
三、安装Windows 11:细节决定成败 1.启动虚拟机 完成虚拟机配置后,点击“完成”并启动虚拟机
VMware将加载Windows 11安装程序
2.安装过程 按照屏幕提示完成Windows 11的安装过程,包括选择语言、输入密钥(可选,试用版可跳过)、选择版本、接受许可条款、自定义分区等
3.激活与更新 安装完成后,可能需要激活Windows 11
如果是合法授权用户,输入产品密钥进行激活
同时,建议检查并安装所有可用的Windows更新,以确保系统安全性和兼容性
四、优化与增强:VMware Tools的力量 1.安装VMware Tools 在Windows 11虚拟机内,通过“操作”菜单选择“安装VMware Tools”
这将自动挂载VMware Tools的安装程序
按照提示完成安装,重启虚拟机以应用更改
2.性能优化 安装VMware Tools后,可以显著提升虚拟机性能,包括更好的图形显示、同步的鼠标指针、改进的文件共享和剪贴板功能等
3.配置共享文件夹 通过VMware的设置,可以轻松配置虚拟机与宿主机之间的共享文件夹,便于文件传输和共享
五、挑战与解决方案 尽管在VMware 10上安装Windows 11是可行的,但仍可能遇到一些挑战: - 兼容性警告:由于VMware 10发布时Windows 11尚未面世,可能会在安装过程中出现兼容性警告
通常,选择继续安装并忽略警告是安全的,但务必确保所有软件和驱动均来自官方渠道
- 性能瓶颈:较旧的硬件或配置不当可能导致性能不佳
适时升级硬件或调整虚拟机配置可缓解此问题
- 图形加速限制:VMware的图形加速能力有限,对于需要高性能图形处理的应用,可能需要额外的配置或使用专门的虚拟化解决方案
六、总结:探索未来的桥梁 在VMware 10上安装Windows 11不仅是一次技术实践,更是对未来技术趋势的一次探索
它展示了虚拟化技术在兼容性和灵活性方面的巨大潜力,使得用户能够在不牺牲系统稳定性的前提下,提前体验并适应新的操作系统环境
尽管过程中可能会遇到一些挑战,但通过细致的准备工作和合理的配置调整,这些障碍都可以被有效克服
对于追求技术创新和系统灵活性的用户而言,这一实践无疑是一次值得尝试的旅程