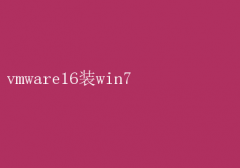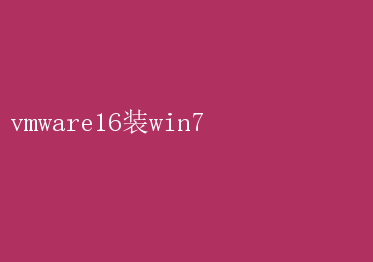
作为一款功能全面的虚拟化软件,VMware Workstation 16不仅能够实现多操作系统的并行运行,还提供了丰富的配置选项和高级功能,让用户体验得到极大提升
本文将详细介绍如何在VMware Workstation 16上安装Windows 7,并深入探讨其过程中的关键步骤与注意事项,帮助读者轻松实现这一目标
一、前期准备:硬件与软件要求 硬件要求 - 处理器:至少拥有2核CPU,支持虚拟化技术(如Intel VT-x或AMD-V)的处理器能显著提升性能
- 内存:建议至少分配4GB RAM给虚拟机,考虑到Windows 7的运行需求,8GB或更高将带来更佳体验
- 存储:至少需要20GB的可用硬盘空间用于安装Windows 7及其后续更新
- 显卡:虽然VMware提供了虚拟显卡支持,但高性能图形需求可能需额外配置
软件要求 - VMware Workstation 16:确保已安装最新版本的VMware Workstation
- Windows 7 ISO镜像:从合法渠道获取Windows 7的ISO安装镜像文件
- VMware Tools:用于增强虚拟机性能,包括鼠标同步、全屏模式优化等
二、创建虚拟机:步骤详解 1. 打开VMware Workstation 16 启动VMware Workstation 16,点击“文件”菜单,选择“新建虚拟机”
2. 选择安装类型 在“新建虚拟机向导”中,选择“典型(推荐)”或“自定义(高级)”,对于大多数用户而言,“典型”模式已足够
点击“下一步”
3. 安装介质选择 选择“安装程序光盘映像文件(iso)”,浏览并选择之前下载的Windows 7 ISO镜像文件
点击“下一步”
4. 选择操作系统及版本 在操作系统选择界面中,选择“Microsoft Windows”,并在下拉菜单中选择“Windows 7”
根据具体版本(如家庭高级版、专业版等)进行选择
点击“下一步”
5. 命名虚拟机与位置 为虚拟机命名,并选择存储位置
建议保持默认设置或选择一个易于管理的位置
点击“下一步”
6. 指定磁盘大小 设置虚拟硬盘的大小
虽然默认配置已足够,但根据实际需求调整大小,并选择“将虚拟磁盘拆分成多个文件”以减少单个文件的大小
点击“下一步”
7. 自定义硬件设置 在“自定义硬件”阶段,可以调整分配给虚拟机的CPU核心数、内存大小等
建议至少分配2核CPU和4GB RAM
同时,确保“CD/DVD (SATA)”驱动器已正确指向Windows 7 ISO镜像
8. 完成创建 检查所有设置无误后,点击“完成”开始创建虚拟机
三、安装Windows 7:实战操作 1. 启动虚拟机 在VMware Workstation主界面中,选中刚创建的虚拟机,点击“开启此虚拟机”
2. 进入Windows 7安装界面 虚拟机启动后,将自动加载Windows 7安装程序
按照屏幕提示设置语言、时间和货币格式、键盘和输入方法等基本信息
3. 输入密钥与版本选择 输入合法的Windows 7产品密钥(若使用评估版则跳过),并选择安装版本
点击“下一步”
4. 同意许可条款 阅读并接受Microsoft软件许可条款
5. 选择安装类型 选择“自定义(高级)”
在分区界面,可能需要手动创建或格式化分区以安装Windows 7
6. 开始安装 选择分区后,点击“下一步”开始安装过程
期间,虚拟机可能会重启多次,请耐心等待
7. 完成安装与初始配置 安装完成后,按照屏幕提示完成初始配置,包括设置用户名、密码、更新设置等
四、安装VMware Tools:性能优化 1. 安装VMware Tools 在Windows 7虚拟机内,点击VMware菜单栏中的“虚拟机”->“安装VMware Tools”
这将在虚拟机中挂载一个虚拟光驱,包含VMware Tools安装程序
2. 运行安装程序 打开“计算机”,双击虚拟光驱图标,运行VMware Tools安装程序
按照向导提示完成安装
3. 重启虚拟机 安装完成后,重启虚拟机以使所有更改生效
五、后续优化与注意事项 1. 更新Windows 7 尽管Windows 7已不再获得官方支持,但建议尽可能安装所有可用的安全更新和重要补丁,以保障系统安全
2. 调整显示设置 通过VMware Tools,可以优化虚拟机的显示设置,实现全屏显示和更高的分辨率支持
3. 共享文件夹设置 利用VMware的共享文件夹功能,可以轻松在宿主机和虚拟机之间传输文件
4. 网络配置 根据需求配置虚拟机的网络连接模式(如桥接、NAT、仅主机),确保虚拟机能够访问外部网络
5. 性能监控与调整 利用VMware Workstation的性能监控工具,实时监控系统资源使用情况,并根据需要进行调整
六、结语 通过本文的详细指导,相信读者已经掌握了在VMware Workstation 16上安装Windows 7的全过程
这一过程不仅展示了VMware Workstation强大的虚拟化能力,也体现了其对旧版操作系统的良好兼容性
尽管Windows 7已步入历史舞台,但在特定的应用场景下,它依然发挥着不可替代的作用
借助VMware Workstation 16,我们可以轻松地在现代硬件上运行这一经典操作系统,享受虚拟化技术带来的便利与高效
无论是出于学习、测试还是兼容性考虑,掌握这一技能都将为您的技术之旅增添一份宝贵的财富