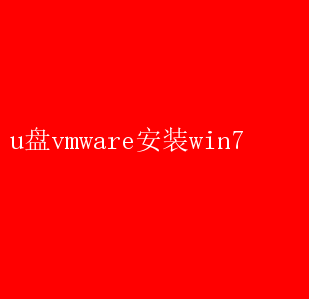
VMware,作为虚拟化软件的佼佼者,凭借其强大的功能和灵活性,让多操作系统共存于同一物理机上成为可能
而Windows 7,尽管微软已停止官方支持,但其稳定性和兼容性仍在许多特定场景中被广泛需求
本文将深入探讨如何利用U盘作为安装介质,在VMware Workstation或VMware Fusion(针对Mac用户)上安装Windows 7,同时分析这一做法的诸多优势
一、准备工作:软硬件需求与资源准备 1. 硬件要求 - 处理器:至少1GHz的处理器,支持虚拟化技术(如Intel VT-x或AMD-V)可显著提升性能
- 内存:至少2GB RAM,建议4GB或以上以获得流畅体验
- 存储空间:为Windows 7虚拟机预留至少20GB的硬盘空间
- U盘:至少8GB容量的U盘,用于制作Windows 7安装介质
2. 软件准备 - VMware Workstation/Fusion:确保已安装最新版本的VMware软件
- Windows 7 ISO镜像:从合法渠道获取Windows 7的ISO安装文件
- Rufus/UltraISO:用于将ISO镜像写入U盘的工具,Rufus因其简便易用而广受好评
二、制作Windows 7安装U盘 步骤1:下载并安装Rufus - 访问Rufus官方网站,下载适用于您操作系统的最新版本
- 安装Rufus,打开软件
步骤2:准备U盘 - 插入U盘,确保数据已备份,因为此过程将擦除U盘上的所有数据
- 在Rufus界面中,选择U盘作为目标设备
步骤3:加载ISO镜像 - 点击“选择”按钮,浏览并选择下载的Windows 7 ISO镜像文件
步骤4:配置设置 - 通常,Rufus会自动选择正确的分区方案和文件系统(NTFS)
- 确保“创建可启动磁盘使用”选项设置为“Disk or ISOimage (Please select)”,并确认已选中“MBR”,因为VMware支持MBR分区表
- 其他设置保持默认即可,除非有特定需求
步骤5:开始写入 - 点击“开始”按钮,Rufus将开始将ISO镜像写入U盘
此过程可能需要几分钟,请耐心等待
- 完成后,安全移除U盘
三、在VMware上创建并配置虚拟机 步骤1:新建虚拟机 - 打开VMware Workstation/Fusion,点击“创建新的虚拟机”
- 选择“典型(推荐)”或“自定义(高级)”,前者适合大多数用户,后者允许更细致的配置
步骤2:安装来源 - 选择“稍后安装操作系统”,因为我们将通过U盘安装
步骤3:选择操作系统 - 在操作系统列表中选择“Microsoft Windows”,版本选择“Windows 7”
步骤4:命名虚拟机与位置 - 为虚拟机命名,并选择存储位置
步骤5:分配处理器和内存 - 根据您的硬件配置,合理分配处理器核心数和内存大小
建议至少分配2个核心和2GB内存
步骤6:配置网络 - 选择网络类型,通常使用“NAT”网络模式,以便虚拟机能够访问互联网
步骤7:创建虚拟硬盘 - 选择“创建新虚拟硬盘”,设置磁盘大小(至少20GB),并选择“将虚拟硬盘拆分成多个文件”以节省空间
步骤8:完成创建 - 回顾配置信息,点击“完成”创建虚拟机
四、安装Windows 7 步骤1:启动虚拟机并连接U盘 - 在VMware中选中刚创建的虚拟机,点击“编辑虚拟机设置”
- 在“硬件”选项卡下,添加“USB控制器”,确保选择了正确的USB版本(通常是USB 3.0,如果兼容)
- 启动虚拟机,迅速进入VMware的虚拟机设置窗口(通常是按下F2或Del键),在BIOS/UEFI设置中启用USB启动
- 重启虚拟机,并在启动时通过VMware的“虚拟机”菜单选择“连接(断开)USB设备”,连接之前制作的Windows 7安装U盘
步骤2:从U盘启动并安装Windows 7 - 虚拟机应从U盘启动,进入Windows 7安装界面
- 按照屏幕指示完成安装过程,包括选择安装语言、输入密钥(可选,可在安装后激活)、选择安装版本、接受许可条款、自定义安装位置等
- 安装期间,虚拟机可能会重启多次,请确保在每次重启时都从U盘启动,直至安装完成
步骤3:安装VMware Tools - Windows 7安装完成后,安装VMware Tools以增强性能,如全屏模式、共享文件夹功能等
- 在VMware菜单栏中选择“虚拟机”>“安装VMware Tools”
- 在Windows 7中运行自动弹出的VMware Tools安装程序,按照提示完成安装
五、优势分析 1. 高效利用资源 - 通过VMware安装Windows 7,无需占用实体机的全部硬件资源,可灵活分配,实现资源最大化利用
2. 安全隔离 - 虚拟机提供了一个独立的环境,即使Windows 7系统出现问题,也不会影响到宿主机或其他虚拟机,保证了系统的安全性
3. 便捷测试与兼容性 - 对于开发者或需要测试软件兼容性的用户,VMware上的Windows 7虚拟机提供了一个快速、低成本的解决方案
4. 便携性与灵活性 - 利用U盘作为安装介质,不仅便于携带,还能在不同的电脑上快速部署Windows 7虚拟机,增加了使用的灵活性
5. 节省成本 - 对于需要运行旧软件或特定应用的用户,虚拟机避免了购买额外硬件或升级现有系统的成本
总之,利用U盘在VMware上安装Windows 7不仅技术可行,而且在实际应用中展现出了诸多优势
无论是出于测试、开发、学习还是日常使用的需求,这一方法都能提供高效、安全、灵活的解决方案
随着虚拟化技术的不断进步,VMware与Windows 7的结合将继续在多元化的应用场景中发挥重要作用
