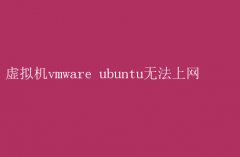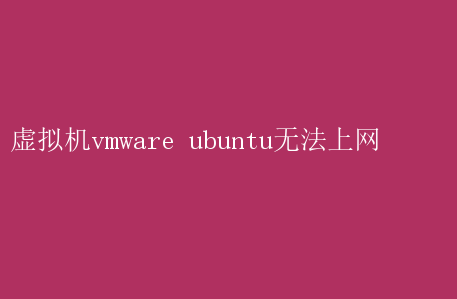
这不仅影响了日常的开发和测试工作,还可能阻碍学习进度
不过,别担心,本文将带您逐步排查并解决这一问题
通过一系列详细的步骤和实用的技巧,您将能够重新恢复Ubuntu虚拟机的网络连接
一、常见问题及原因剖析 虚拟机Ubuntu无法上网,可能的原因多种多样
以下是一些最常见的问题及其背后的原因: 1.网络配置错误:虚拟机的网络适配器设置不当,可能导致无法与主机或外部网络进行通信
2.虚拟机设置问题:VMware中的虚拟机配置不正确,或者某些关键设置被更改,都可能影响网络连接
3.驱动程序缺失或不兼容:虚拟机的网络适配器驱动程序未正确安装或版本不兼容,也会导致无法上网
4.防火墙或安全软件阻止:主机或虚拟机上的防火墙设置可能阻止了网络连接
5.DNS解析问题:DNS配置错误或DNS服务器无法访问,可能导致域名解析失败,从而无法上网
6.硬件故障:虽然较少见,但网卡故障或网线损坏等硬件问题也可能导致无法上网
二、全面排查步骤 为了彻底解决这个问题,我们需要按照以下步骤逐一排查: 1. 检查网络适配器设置 首先,确保虚拟机的网络适配器设置正确
在VMware中,打开虚拟机的设置窗口,找到“网络适配器”选项
这里有几个关键的设置需要确认: - 网络连接方式:根据您的需求选择NAT模式或桥接模式
NAT模式允许虚拟机通过主机访问外部网络,而桥接模式则将虚拟机直接连接到主机所在的网络
- 勾选“使用本地DHCP服务将IP地址分配给虚拟机”:这可以确保虚拟机能够自动获取IP地址,从而简化网络配置
2. 还原虚拟机网络配置 如果更改了虚拟机的网络设置后仍然无法上网,可以尝试还原默认设置
在VMware的“编辑”菜单中找到“虚拟网络编辑器”,然后点击“更改设置”
在这里,您可以选择还原所有网络适配器的默认设置
3. 检查主机网络设置 虚拟机的网络连接还依赖于主机的网络设置
因此,您需要确保主机的网络连接正常,并且没有防火墙或安全软件阻止虚拟机的网络连接
在Windows主机上,您可以通过“网络和共享中心”检查网络连接状态,并查看防火墙设置
4. 启用并检查Ubuntu网络接口 进入Ubuntu虚拟机后,使用终端命令检查网络接口的状态
使用`ifconfig`或`ip a`命令查看网络接口(如eth0、wlan0)的配置情况
如果没有IP地址,可能是接口未启用
此时,您可以使用`sudo ip link set <接口名> up`命令手动启用网络接口
5. 检查NetworkManager服务 Ubuntu通常使用NetworkManager来管理网络连接
您可以使用`systemctl status NetworkManager`命令检查NetworkManager服务的状态
如果服务未运行,请使用`sudo systemctl start NetworkManager`命令启动它,并将其设置为开机自启
6. 检查DNS配置 DNS配置错误可能导致无法解析域名
使用`cat /etc/resolv.conf`命令查看DNS服务器配置
确保有有效的DNS服务器地址,如8.8.8.8或8.8.4.4(Google的公共DNS服务器)
7. 重启网络服务 有时,重启网络服务可以解决网络连接问题
在Ubuntu中,您可以使用`sudo systemctl restartnetworking`或`sudo systemctl restart NetworkManager`命令来重启网络服务
8. 检查路由表 如果以上步骤都无法解决问题,可能是路由表配置有误
使用`route`或`ip route`命令查看路由表
如果需要,可以使用`sudo ip route flush table main`命令清空路由表,并手动添加默认路由
9. 更新系统和驱动程序 有时,更新系统和网络设备驱动程序可以解决兼容性问题
在Ubuntu中,您可以使用`sudo apt update`和`sudo apt upgrade`命令来更新系统和软件包
同时,确保虚拟机的网络适配器驱动程序与Ubuntu版本兼容
10. 检查硬件连接 对于有线连接,确保网线没有损坏或松动
对于无线连接,检查无线网卡是否正常工作,并尝试重新插拔或更换无线网卡
三、高级排查与解决方案 如果以上常规步骤都无法解决问题,可能需要进一步深入排查: 1. 检查防火墙和代理设置 确保主机和虚拟机上的防火墙设置没有阻止网络连接
同时,检查虚拟机的代理设置是否正确配置
如果使用了代理服务器,请确保代理服务器能够正常访问外部网络
2. 重新创建虚拟网络 在VMware的“虚拟网络编辑器”中,尝试删除所有现有的虚拟网络并重新创建它们
这有时可以解决网络配置中的潜在问题
3. 检查ISP服务 如果虚拟机仍然无法访问外部网络,可能是互联网服务提供商(ISP)的问题
联系ISP确认是否有服务中断或其他相关问题
4. 查看系统日志 使用`journalctl -xe`命令查看Ubuntu的系统日志,以获取更多关于网络连接问题的信息
这有助于您更准确地定位问题所在
四、总结 虚拟机VMware Ubuntu无法上网是一个常见但复杂的问题
通过逐步排查网络适配器设置、主机网络设置、Ubuntu网络接口状态、NetworkManager服务、DNS配置、路由表以及硬件连接等方面,您通常可以找到并解决问题的根源
如果常规步骤无效,还可以尝试更新系统和驱动程序、检查防火墙和代理设置、重新创建虚拟网络以及联系ISP等方法
记住,耐心和细致是解决问题的关键
希望本文能够帮助您成功恢复Ubuntu虚拟机的网络连接!