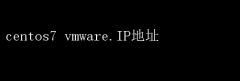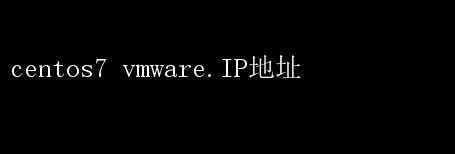
而CentOS 7,作为Red Hat Enterprise Linux(RHEL)的一个开源社区版本,凭借其稳定、安全和高效的特性,在服务器操作系统领域占据了重要地位
将这两者结合,即能在VMware平台上运行CentOS 7虚拟机,不仅可以提升开发和测试环境的灵活性,还能在不影响主机系统的情况下,实现资源的有效隔离和分配
本文将详细讲解如何在VMware中安装并配置CentOS 7的IP地址,通过理论讲解与实战操作,帮助读者快速掌握这一技能
一、准备工作 在开始之前,确保你已经安装了VMware Workstation或VMware Fusion(针对Mac用户),并且已经下载好了CentOS 7的ISO镜像文件
这些准备工作是搭建环境的基础,缺一不可
1.下载并安装VMware: - 访问VMware官网,根据你的操作系统(Windows或Mac)下载并安装VMware Workstation或VMware Fusion
- 安装过程中,遵循向导指示完成安装
2.下载CentOS 7 ISO镜像: - 访问CentOS官网,从官方镜像站点下载最新版本的CentOS 7 ISO文件
二、创建并配置CentOS 7虚拟机 1.新建虚拟机: - 打开VMware Workstation或Fusion,点击“文件”菜单,选择“新建虚拟机”
- 在新建虚拟机向导中,选择“典型(推荐)”配置,点击“下一步”
- 选择“安装程序光盘映像文件(iso)”,浏览并选择之前下载的CentOS 7 ISO文件,点击“下一步”
- 为虚拟机命名并选择安装位置,点击“下一步”
- 设置磁盘大小(建议至少20GB),选择“将虚拟磁盘拆分成多个文件”,点击“下一步”
- 确认配置无误后,点击“完成”,开始创建虚拟机
2.配置虚拟机硬件: - 在虚拟机创建完成后,选中虚拟机,点击“编辑虚拟机设置”
- 在“硬件”选项卡下,根据需要调整内存大小(建议至少2GB)和处理器数量
- 重要的是,在“网络适配器”部分,选择“桥接”模式
这将允许虚拟机直接连接到物理网络,获得独立的IP地址,方便后续的网络配置和访问
三、安装CentOS 7 1.启动虚拟机: - 双击虚拟机名称,启动虚拟机并进入CentOS 7的安装界面
2.安装过程: - 选择安装语言,点击“继续”
- 在“安装位置”界面,选择自动分区或手动进行分区配置
对于初学者,推荐选择自动分区
- 在“网络与主机名”界面,确认网络已启用,并设置主机名
- 配置好所有设置后,点击“开始安装”
- 安装过程中,设置root密码并创建一个普通用户账户
- 安装完成后,重启虚拟机
四、配置IP地址 1.检查网络接口: - 重启后,登录CentOS 7系统
使用`ifconfig`或`ip addr`命令查看网络接口信息,确认网络接口名称(如eth0、ens33等)
2.配置静态IP地址(以ens33为例): - 编辑网络配置文件,通常位于`/etc/sysconfig/network-scripts/`目录下,文件名为`ifcfg-ens33`(根据实际接口名称调整)
- 使用文本编辑器(如`vi`或`nano`)打开配置文件: ```bash sudo vi /etc/sysconfig/network-scripts/ifcfg-ens33 ``` - 修改或添加以下内容: ```bash TYPE=Ethernet BOOTPROTO=none DEFROUTE=yes IPV4_FAILURE_FATAL=no IPV6INIT=yes NAME=ens33 DEVICE=ens33 ONBOOT=yes IPADDR=192.168.1.100 替换为你的静态IP地址 PREFIX=24 子网掩码前缀长度,24表示255.255.255.0 GATEWAY=192.168.1.1 网关地址 DNS1=8.8.8.8 DNS服务器地址 DNS2=8.8.4.4 备用DNS服务器地址 ``` - 保存并退出编辑器
3.重启网络服务: - 应用新的网络配置,重启网络服务: ```bash sudo systemctl restart network ``` - 或者,如果使用的是较新的systemd服务管理: ```bash sudo systemctl restart NetworkManager ``` 4.验证配置: - 再次使用`ipaddr`或`ifconfig`命令检查网络接口状态,确认IP地址已正确配置
-使用`ping`命令测试网络连接,例如: ```bash ping -c 4 google.com ``` 五、常见问题与解决方案 1.无法获取IP地址: - 检查VMware的网络适配器设置是否选择了“桥接”模式
- 确认主机上的网络适配器(如以太网或Wi-Fi)是否已连接到互联网
- 检查CentOS 7的防火墙设置,确保没有阻止DHCP或相关网络服务
2.DNS解析问题: - 确保在`/etc/resolv.conf`文件中正确配置了DNS服务器地址
- 注意,`/etc/resolv.conf`有时会被NetworkManager动态覆盖
如果需要持久化配置,可以在网络配置文件中指定DNS服务器(如上述`ifcfg-ens33`示例)
3.网络速度慢: - 尝试调整VMware虚拟网络编辑器中的虚拟交换机设置,选择性能更好的物理网络适配器
- 检查并优化CentOS 7的网络配置,如关闭不必要的网络服务
六、总结 通过本文的详细步骤和实战操作,我们展示了如何在VMware中安装并配置CentOS 7的IP地址
从准备工作到虚拟机创建,再到安装和配置过程,每一步都力求详尽清晰,旨在帮助读者快速上手并解决实际问题
掌握这一技能,不仅能提升开发测试环境的灵活性,还能为后续的Linux系统管理和网络配置打下坚实的基础
希望本文能为你带来实质性的帮助,让你在虚拟化技术的道路上越走越远