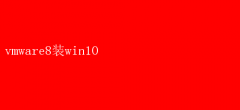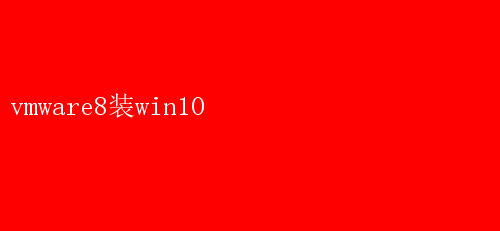
特别是在需要同时运行多个操作系统、进行软件测试、或是进行系统迁移等场景下,VMware更是展现出了无可比拟的优势
本文将深入探讨如何在VMware Workstation 8(以下简称VMware 8)中安装Windows 10操作系统,旨在为读者提供一份详尽、实用的操作指南
一、VMware 8 与 Windows 10 的兼容性概述 首先,我们需要明确的是,尽管VMware 8发布时间较早,但凭借其广泛的硬件支持和兼容性优化,它仍然能够胜任安装和运行较新的操作系统如Windows 10的任务
当然,为了获得最佳性能和兼容性体验,使用最新版本的VMware Workstation总是推荐的做法
然而,出于特定需求或资源限制,许多用户仍选择继续使用旧版本,这时,掌握在VMware 8上安装Windows 10的技巧就显得尤为重要
二、准备工作 2.1 硬件要求 - 处理器:至少1GHz的CPU,支持虚拟化技术(如Intel VT-x或AMD-V)将显著提升性能
- 内存:至少2GB RAM,建议4GB或以上以保证流畅运行
- 存储空间:为Windows 10虚拟机预留至少20GB的硬盘空间
- ISO镜像:合法的Windows 10安装ISO文件
2.2 软件准备 - VMware Workstation 8:确保已安装并更新至最新版本
- VMware Tools:用于增强虚拟机性能,如全屏显示、共享文件夹等
- Windows 10 ISO镜像:从微软官网或其他官方渠道下载
三、创建虚拟机 3.1 打开VMware 8 启动VMware Workstation 8,点击“文件”菜单,选择“新建虚拟机”
3.2 选择安装类型 在弹出的向导中,选择“典型(推荐)”或“自定义(高级)”,对于大多数用户而言,“典型”模式已足够
3.3 安装来源 选择“安装程序光盘映像文件(ISO)”,浏览并选择之前下载的Windows 10 ISO镜像文件
3.4 操作系统选择 正确选择Windows操作系统系列和版本,这里是“Microsoft Windows 10”
注意,虽然VMware 8的界面中可能没有直接列出Windows 10,但选择最接近的版本(如Windows 8)通常也能正常工作
3.5 命名虚拟机与位置 为虚拟机命名,并指定存放虚拟机文件的文件夹位置
3.6 指定磁盘大小 配置虚拟硬盘的大小,建议至少20GB,并选择“将虚拟磁盘存储为单个文件”以简化管理
3.7 完成设置 检查所有设置无误后,点击“完成”开始创建虚拟机
四、安装Windows 10 4.1 启动虚拟机 在VMware主界面,选中刚刚创建的虚拟机,点击“开启此虚拟机”
4.2 进入安装界面 虚拟机启动后,会自动加载Windows 10安装程序
按照屏幕提示选择语言、时间和货币格式、键盘和输入方法等基本信息
4.3 点击“现在安装” 接受许可条款后,选择“自定义:仅安装Windows(高级)”
4.4 分区与安装 在磁盘分区界面,根据需要选择或创建新的分区进行安装
建议选择“未分配的空间”,点击“新建”,按照提示设置分区大小并格式化
4.5 等待安装完成 Windows 10的安装过程可能需要一段时间,期间可能会重启数次
请耐心等待,直至安装完成并进入初始设置界面
五、配置与优化 5.1 初始设置 完成安装后,根据提示进行基本设置,如选择隐私设置、连接网络、创建用户账户等
5.2 安装VMware Tools 在虚拟机运行Windows 10时,点击菜单栏的“虚拟机”->“安装VMware Tools”
在Windows 10中,打开下载的VMware Tools安装包,按照提示完成安装
这将极大提升虚拟机的性能,并启用一系列实用功能
5.3 调整虚拟机设置 - 内存分配:根据实际使用情况,适当调整分配给虚拟机的内存大小
- 处理器核心数:若宿主机性能允许,增加分配给虚拟机的处理器核心数可提升多任务处理能力
- 共享文件夹:通过VMware Tools设置共享文件夹,方便宿主机与虚拟机之间的文件传输
5.4 更新与补丁 确保Windows 10和VMware Tools都更新到最新版本,以获得最佳的安全性和兼容性
六、常见问题与解决方案 6.1 兼容性警告 在安装过程中,如果遇到兼容性警告,尝试以管理员权限运行VMware或检查BIOS中是否启用了虚拟化技术
6.2 蓝屏或崩溃 虚拟机运行时出现蓝屏或崩溃,可能是由于驱动不兼容或资源分配不足
检查并更新VMware Tools,调整虚拟机配置,或尝试以不同的兼容性模式运行Windows 10
6.3 网络连接问题 若虚拟机无法上网,检查VMware的网络适配器设置,确保选择了正确的网络连接模式(如NAT或桥接)
七、总结 尽管VMware 8发布已久,但通过合理的配置和优化,它仍然能够高效运行最新的Windows 10操作系统
本文详细介绍了从准备工作到安装配置的全过程,旨在帮助用户克服技术障碍,充分利用虚拟化技术的优势
无论是出于学习、测试还是工作需求,掌握在VMware中安装和运行Windows 10的技能都将为您的数字化转型之路增添助力
随着技术的不断进步,持续关注VMware和Windows的最新动态,将帮助您保持系统的先进性和安全性