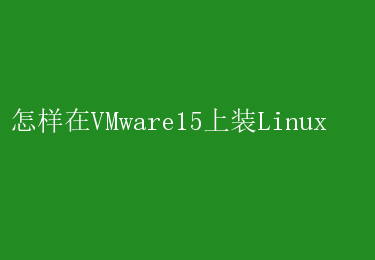
本文将详细介绍如何在VMware15上安装Linux系统,无论是Ubuntu、CentOS还是其他Linux发行版,都能通过本文的指导顺利完成安装
一、准备工作 1.下载并安装VMware15 首先,你需要从VMware的官方网站(【https://www.vmware.com/cn.html】(https://www.vmware.com/cn.html))下载适合你操作系统的VMware Workstation 15版本
安装过程中,建议选择非系统盘作为安装目录,并避免在安装时使用电脑管家等优化软件,以免出现不必要的兼容性问题
2.下载Linux镜像文件 根据你的需求,从可靠的源下载所需的Linux发行版的ISO镜像文件
例如,Ubuntu、CentOS、Fedora等都是广受欢迎的Linux发行版
确保下载的镜像文件与你的VMware版本和硬件配置兼容
二、创建虚拟机 1.启动VMware15 打开VMware Workstation 15,在主界面点击“创建新的虚拟机”
2.选择配置类型 在弹出的窗口中,你可以选择“典型”或“自定义”配置
对于大多数用户来说,“典型”配置已经足够,但如果你需要更详细的配置选项,可以选择“自定义”
3.安装来源选择 在选择安装来源时,点击“稍后安装操作系统”,因为我们稍后将手动指定ISO镜像文件
4.选择客户机操作系统 在选择客户机操作系统时,点击选中“Linux”,然后从版本列表中选择你下载的Linux发行版和版本
例如,如果你下载的是Ubuntu 18.04,就选择“Ubuntu 64位”
5.命名虚拟机并设置位置 为虚拟机命名,并选择一个合适的安装位置
同样,为了避免C盘容量迅速减小,建议选择非系统盘作为安装位置
6.配置处理器和内存 根据你的电脑性能和需求,配置合适的处理器数量和内存大小
一般来说,分配给Linux虚拟机的内存不应低于2GB
7.选择网络类型 VMware提供了多种网络类型选项,如桥接、NAT、仅主机等
对于大多数用户来说,NAT模式是一个不错的选择,因为它允许虚拟机通过宿主机访问外部网络
8.创建虚拟磁盘 在选择磁盘类型时,默认设置通常就可以
接下来,设置磁盘大小
根据你的需求,选择一个合适的大小
一般来说,20GB到50GB的磁盘空间足够大多数Linux发行版使用
9.完成虚拟机创建 完成上述设置后,点击“完成”按钮,VMware将开始创建虚拟机
三、安装Linux系统 1.加载ISO镜像文件 在虚拟机创建完成后,选中你刚刚创建的虚拟机,点击“编辑虚拟机设置”
在硬件窗口中,点击选中“CD/DVD(SATA)”,然后在右侧窗口中选择“使用ISO映像文件”,并点击“浏览”按钮选择你下载的Linux镜像文件
2.启动虚拟机 设置完成后,点击“开启此虚拟机”
此时,VMware将加载ISO镜像文件并启动Linux安装程序
3.开始安装Linux 在Linux安装程序启动后,你将看到一个欢迎界面
通常,建议选择英文界面以避免可能的本地化问题
接下来,按照安装程序的提示进行操作
-选择安装语言:根据你的喜好选择安装语言
-设置时区:选择你的时区
-配置键盘布局:通常默认设置就可以
-磁盘分区:你可以选择自动分区或使用手动分区
自动分区将为你分配合理的磁盘空间,而手动分区则允许你更精细地控制磁盘布局
-设置根密码和用户账户:在Linux系统中,root账户拥有最高权限
因此,设置一个强密码至关重要
同时,为了安全起见,建议创建一个普通用户账户用于日常使用
-开始安装:完成上述设置后,点击“开始安装”按钮
安装过程中,你可以根据需要选择安装额外的软件包或组件
4.重启并登录 安装完成后,虚拟机将自动重启
在重启过程中,请确保已从ISO镜像文件启动更改为从硬盘启动
重启完成后,你将看到Linux系统的登录界面
输入你之前设置的用户名和密码即可登录系统
四、后续配置与优化 1.更新系统 登录Linux系统后,首先建议更新系统以确保你使用的是最新版本的软件包和补丁
你可以使用系统的包管理器(如apt、yum等)来更新系统
2.安装常用软件 根据你的需求,安装常用的软件和应用程序
例如,如果你需要编写代码,可以安装编辑器或IDE;如果你需要处理图像或视频,可以安装相应的图形处理软件
3.配置网络 根据你的需求配置网络设置
例如,你可以设置静态IP地址、配置防火墙规则或安装VPN客户端等
4.优化性能 根据你的硬件配置和需求,对虚拟机进行性能优化
例如,你可以调整虚拟机的内存分配、CPU优先级或磁盘I/O性能等
五、总结 通过在VMware15上安装Linux系统,你可以轻松地在单一物理机上运行多个操作系统,实现资源的最大化利用
本文详细介绍了从准备工作到安装完成的全过程,并提供了后续配置与优化的建议
无论你是Linux新手还是资深用户,都能通过本文的指导顺利完成Linux系统的安装与配置
希望这篇文章能对你有所帮助!
