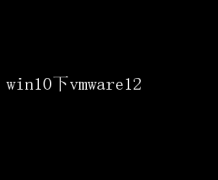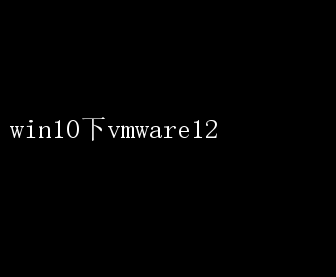
它不仅能够提高资源利用率,降低成本,还能实现系统的快速部署与灵活管理
而在Windows 10操作系统下,VMware Workstation 12(以下简称VMware 12)无疑是一款功能强大、易于使用的虚拟化软件
本文将深入探讨如何在Win10环境下高效运行VMware 12,以及它所带来的诸多优势和应用场景
一、VMware 12概述 VMware 12是VMware公司推出的一款面向桌面用户的虚拟化解决方案
它允许用户在单一物理机上同时运行多个操作系统,这些操作系统以虚拟机的形式存在,彼此隔离,互不干扰
VMware 12不仅支持广泛的操作系统,包括Windows、Linux、macOS等,还提供了丰富的硬件虚拟化特性,如多核处理器支持、虚拟SMBIOS、虚拟USB控制器等,确保了虚拟机的高性能运行
二、Win10下安装与配置VMware 12 安装步骤 1.系统要求检查: 在正式安装之前,请确保你的Win10系统满足VMware 12的最低硬件要求,包括至少4GB的内存、2GHz或更快的处理器、至少2GB的可用磁盘空间等
此外,你的CPU需要支持Intel VT-x或AMD-V虚拟化技术,并已在BIOS/UEFI中启用
2.下载与安装: 访问VMware官方网站,下载适用于Windows的VMware Workstation 12安装包
按照安装向导的提示完成安装过程,期间可能需要重启计算机以完成安装
3.许可证激活: 安装完成后,输入有效的许可证密钥以激活软件
VMware提供试用版,但功能受限,且有时间限制
配置优化 1.虚拟机设置: 创建新的虚拟机时,根据实际需求分配合理的CPU核心数、内存大小和磁盘空间
对于需要高性能的应用场景,如游戏或图形设计,可以适当增加资源分配
2.网络配置: VMware 12提供了多种网络模式,包括桥接、NAT、仅主机等
选择合适的网络模式以满足虚拟机的联网需求
例如,桥接模式允许虚拟机直接接入局域网,如同物理机一样进行网络通信
3.共享文件夹: 利用VMware的共享文件夹功能,可以轻松地在宿主机与虚拟机之间共享文件
这对于数据传输和备份非常有用
三、VMware 12在Win10下的高效应用 开发与测试环境 对于开发人员而言,VMware 12提供了一个理想的开发与测试环境
你可以在同一台Win10电脑上创建多个虚拟机,分别安装不同版本的操作系统、数据库、服务器软件等,模拟真实世界的复杂环境
这不仅降低了硬件成本,还提高了开发和测试的效率
系统备份与恢复 利用VMware 12的克隆和快照功能,可以轻松实现系统的备份与快速恢复
克隆可以创建虚拟机的完整副本,用于灾难恢复或分发给团队成员
快照则是在特定时间点保存虚拟机的状态,允许用户回滚到该状态,非常适合在进行重大更改前进行保护
跨平台应用体验 VMware 12支持运行多种操作系统,这意味着你可以在Win10环境下体验macOS、Linux等其他操作系统
这对于需要跨平台操作的用户来说,无疑是一个巨大的福音
无论是学习新技能、测试跨平台应用,还是满足个人兴趣,VMware 12都能轻松胜任
安全隔离与实验环境 在网络安全领域,VMware 12可用于搭建安全的实验环境,用于病毒分析、渗透测试等高风险操作
由于虚拟机与宿主机隔离,即使虚拟机受到损害,也不会影响到宿主机和其他虚拟机,从而保证了实验的安全性
四、性能调优与问题解决 尽管VMware 12在Win10下表现出色,但为了达到最佳性能,仍需进行一些调优工作
以下是一些建议: - 关闭不必要的后台程序:确保宿主机上运行的程序不会过多占用资源,特别是CPU和内存
- 更新驱动与软件:定期检查并更新VMware 12及其虚拟机的驱动程序和补丁,以修复已知问题并提高兼容性
- 调整电源计划:在Win10中,将电源计划设置为“高性能”,以确保虚拟机能够获得更多的CPU和GPU资源
- 使用SSD硬盘:如果条件允许,使用固态硬盘(SSD)作为虚拟机的存储介质,可以显著提高读写速度
遇到问题时,不妨参考VMware官方文档或社区论坛寻求帮助
VMware社区汇聚了大量经验丰富的用户和专家,他们乐于分享解决方案和经验
五、总结 在Win10环境下,VMware 12以其强大的功能、灵活的配置和卓越的性能,成为了虚拟化领域的佼佼者
无论是对于开发人员、测试人员、网络安全专家,还是对于追求跨平台体验的个人用户,VMware 12都提供了无与伦比的价值
通过合理的安装配置与性能调优,你可以轻松打造一个高效、安全、多功能的虚拟化王国,让技术与创意在这里自由翱翔
在这个数字化时代,掌握虚拟化技术,无疑将为你的职业生涯增添一份不可多得的竞争力