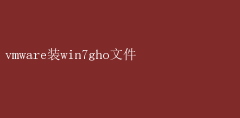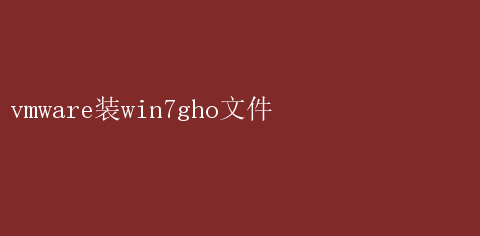
尤其是在需要快速部署和测试多种操作系统环境的场景下,VMware更是展现出了无可比拟的优势
而Windows 7,尽管已被更新的Windows版本所取代,但在许多特定应用场景下,它仍然保持着不可替代的地位
本文将详细介绍如何在VMware中高效安装Windows 7的GHO文件,帮助读者掌握这一实用技能
一、VMware与Windows 7 GHO文件的结合优势 1. 虚拟化技术的灵活性 VMware Workstation、VMware Fusion等虚拟化软件允许用户在同一台物理机上运行多个操作系统,且彼此隔离,互不干扰
这种灵活性极大地提高了资源利用率,降低了硬件成本,同时也方便了系统的管理和维护
2. GHO文件的便捷性 GHO文件,即Ghost镜像文件,通常由赛门铁克的Ghost软件创建,用于操作系统的备份和恢复
Windows 7的GHO文件包含了完整的操作系统安装环境,通过恢复该镜像,可以快速部署一个全新的、预配置的Windows 7系统
这种安装方式相较于传统安装光盘或ISO文件,更加高效、便捷
3. 结合使用的效益 将Windows 7 GHO文件部署在VMware虚拟机中,不仅保留了虚拟化的所有优势,还充分利用了GHO文件的快速部署特性
这对于开发人员测试软件兼容性、IT管理员快速搭建测试环境、或是个人用户在不影响主系统的情况下体验Windows 7等场景,都具有极高的实用价值
二、准备工作 1. 下载并安装VMware软件 首先,确保你的计算机上已安装VMware Workstation或VMware Fusion等虚拟化软件
若未安装,请访问VMware官方网站下载并安装最新版本
安装过程中,注意遵循软件提示完成所有必要的配置
2. 获取Windows 7 GHO文件 合法的Windows 7 GHO文件可以通过购买正版Windows 7后,使用第三方工具(如Ghost)自行制作,或从可信的第三方资源获取已预配置的镜像文件
请务必确保所使用的GHO文件来源合法,避免侵犯知识产权
3. 安装VMware Tools(可选但推荐) VMware Tools是一组实用程序,可增强虚拟机的性能,包括改进图形显示、鼠标指针同步、时间同步等
虽然安装Windows 7 GHO文件后也可安装VMware Tools,但提前了解安装步骤将有助于后续操作更加顺畅
三、详细安装步骤 1. 创建新的虚拟机 1.打开VMware软件:启动VMware Workstation或Fusion
2.新建虚拟机:点击“文件”->“新建虚拟机”,选择“典型(推荐)”或“自定义(高级)”安装类型
对于大多数用户而言,选择“典型”即可
3.选择安装来源:由于我们将使用GHO文件进行安装,这里暂时不直接选择ISO文件,而是稍后通过挂载虚拟光驱或手动加载GHO文件的方式安装
因此,在这一步可以选择“稍后安装操作系统”
4.选择操作系统及版本:选择“Microsoft Windows”作为操作系统类型,版本选择“Windows 7”
5.命名虚拟机及设置位置:为虚拟机命名,并选择存储位置
6.配置硬件:根据需求分配CPU核心数、内存大小、硬盘空间等
建议至少分配2核CPU、4GB内存和40GB硬盘空间以保证系统流畅运行
2. 配置虚拟机以接受GHO文件 1.挂载虚拟光驱:在虚拟机设置中找到CD/DVD驱动器,选择“使用ISO镜像文件”,然后指定一个包含Ghost恢复工具的ISO文件(如EasyBCD、UltraISO制作的启动盘镜像等)
或者,如果已有现成的Ghost恢复环境U盘,可以选择“使用物理驱动器”并连接该U盘
2.启动虚拟机:启动虚拟机,进入Ghost恢复环境
3. 使用Ghost恢复Windows 7 GHO文件 1.加载GHO文件:在Ghost恢复界面中,选择“Local”->“Partition”->“From Image”,然后浏览并选择之前准备好的Windows 7 GHO文件
2.选择目标分区:确认虚拟机硬盘的分区布局,选择要将GHO文件恢复到的目标分区(通常是C盘)
注意,此操作将覆盖目标分区上的所有数据,请确保已备份重要资料
3.开始恢复:确认无误后,点击“Start”开始恢复过程
恢复时间取决于GHO文件大小、虚拟机硬件配置以及宿主机性能
4. 完成安装及后续配置 1.重启虚拟机:恢复完成后,重启虚拟机
此时,Windows7系统应已启动并进入初始配置界面
2.安装VMware Tools:在系统内安装VMware Tools,以优化性能和功能
通常,VMware会自动提示安装Tools,或在虚拟机菜单中找到“安装VMware Tools”选项
3.完成Windows 7配置:按照屏幕提示完成Windows7的剩余配置,包括设置用户账户、更新系统补丁等
四、常见问题与解决方案 1. 虚拟机无法识别GHO文件 - 解决方案:确保GHO文件的完整性和格式正确,同时检查虚拟光驱或U盘是否正确挂载
2. 恢复过程中报错 - 解决方案:检查GHO文件与目标分区的兼容性,确保没有磁盘空间不足或文件系统错误
3. Windows 7激活问题 - 解决方案:使用合法的激活密钥进行激活,或联系微软客服解决激活问题
虚拟机环境下,有时可能需要通过电话或在线激活方式
五、总结 通过本文的详细指导,读者应能熟练掌握在VMware中安装Windows 7 GHO文件的方法
这一技能不仅适用于快速部署测试环境、软件兼容性测试等场景,也为个人用户提供了在不干扰主系统的情况下体验Windows 7的便捷途径
随着虚拟化技术的不断发展和普及,掌握这一技能将越来越具有实用价值
希望每位读者都能从中受益,高效利用VMware和Windows 7 GHO文件,提升工作效率和用户体验