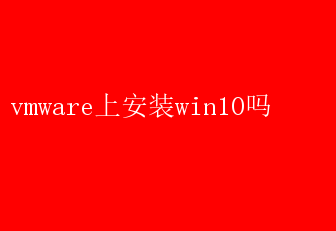
作为虚拟化解决方案的领头羊,VMware不仅为企业级用户提供了强大的服务器虚拟化能力,同时也为个人用户提供了灵活高效的桌面虚拟化体验
在众多应用场景中,利用VMware Workstation或VMware Fusion等产品在虚拟机(VM)中安装和运行Windows 10操作系统,成为了一个极为流行且高效的选择
本文将深入探讨在VMware上安装Windows 10的步骤、优势以及可能面临的挑战,旨在帮助读者充分利用这一技术,提升工作效率与系统灵活性
一、VMware虚拟化技术概览 VMware虚拟化技术允许用户在一台物理机上运行多个操作系统实例,每个实例作为一个独立的虚拟机存在
这种技术极大地提高了硬件资源的利用率,使得用户能够在不增加物理硬件成本的前提下,灵活部署和管理多种操作系统和应用软件
VMware Workstation和VMware Fusion分别是针对Windows和macOS平台设计的旗舰级桌面虚拟化软件,它们提供了直观易用的界面、强大的性能优化以及丰富的配置选项,满足了从个人开发者到IT专业人士的广泛需求
二、在VMware上安装Windows 10的步骤 1.准备工作 - 下载VMware软件:首先,确保你的计算机上已安装最新版本的VMware Workstation或VMware Fusion
- 获取Windows 10 ISO镜像:从微软官方网站合法下载Windows 10的ISO安装镜像文件
- 检查系统要求:确认你的物理机硬件配置满足运行VMware及Windows 10的最低要求,包括足够的RAM、CPU核心数和存储空间
2.创建新的虚拟机 - 打开VMware软件,选择“创建新的虚拟机”
- 在向导中,选择“典型(推荐)”或“自定义(高级)”安装类型
对于大多数用户来说,“典型”模式已足够
- 选择“安装程序光盘映像文件(ISO)”,并浏览到之前下载的Windows 10 ISO文件
- 指定Windows版本(如Windows 10 Pro),并设置虚拟机名称及保存位置
- 分配CPU核心数和内存大小
根据实际需求调整,但建议至少分配2核CPU和4GB RAM以保证流畅运行
- 配置网络类型,通常选择“NAT”模式,以便虚拟机能够访问互联网
- 创建虚拟硬盘,选择磁盘大小和存储类型
建议至少分配60GB空间以适应Windows 10的安装及日常使用
3.安装Windows 10 - 完成虚拟机配置后,点击“完成”开始安装过程
- VMware将自动加载Windows 10安装程序
按照屏幕提示完成Windows 10的安装步骤,包括选择语言、输入密钥(可选,试用版无需输入)、接受许可条款、选择安装类型(自定义)等
- 选择之前创建的虚拟硬盘作为安装目标,等待安装完成
- 安装结束后,根据提示进行初步设置,如创建用户账户、配置隐私设置等
4.安装VMware Tools - 为了提升虚拟机性能,尤其是图形显示、文件共享和网络同步方面,建议在Windows 10虚拟机中安装VMware Tools
- 在VMware界面中,选择虚拟机菜单中的“安装VMware Tools”
- 在Windows 10中,打开自动弹出的VMware Tools安装向导,按照提示完成安装
三、VMware上运行Windows 10的优势 1.资源隔离与安全性 在VMware中运行Windows 10,可以实现操作系统级别的隔离,有效防止病毒或恶意软件对主机系统的潜在威胁
这对于需要测试未知软件或进行高风险操作的用户来说尤为重要
2.灵活性与兼容性 无论是出于工作需要运行特定软件,还是个人兴趣尝试不同版本的操作系统,VMware都提供了极大的灵活性
用户无需更换硬件或双启动,即可轻松切换操作系统环境
3.高效管理与备份 VMware提供了强大的虚拟机管理功能,包括快照、克隆、挂起和恢复等,便于用户快速备份当前状态或创建多个工作环境
这对于开发测试、学习培训等领域尤为有用
4.成本节约 通过虚拟化技术,用户可以在单一物理机上运行多个操作系统,减少了购买额外硬件的需求,从而实现了成本节约
四、面临的挑战与解决方案 尽管VMware上安装Windows 10带来了诸多优势,但在实际操作中仍可能遇到一些挑战: - 性能损耗:虚拟化环境相比原生系统会有一定程度的性能损耗,尤其是图形密集型应用
解决方案包括分配更多的硬件资源给虚拟机,以及优化VMware和Windows 10的设置
- 许可问题:商业使用Windows 10虚拟机需确保拥有合法授权
解决方案是购买适当的Windows 10许可证或利用微软提供的虚拟化许可政策
- 硬件兼容性:某些硬件设备(如USB设备)在虚拟机中可能不完全兼容
VMware提供了USB直通功能,允许直接将物理设备分配给虚拟机使用
五、结语 综上所述,在VMware上安装Windows 10不仅是一项技术上的挑战,更是提升工作效率、增强系统灵活性和安全性的有效手段
通过遵循上述步骤,用户可以轻松搭建起一个功能完备的Windows 10虚拟化环境,无论是用于软件开发、学习测试还是日常办公,都能获得出色的体验
面对潜在的性能损耗和许可问题,通过合理配置和合法授权,可以最大限度地发挥虚拟化技术的优势
随着技术的不断进步,VMware及其支持的虚拟化解决方案将持续为用户带来更多便利与创新价值
