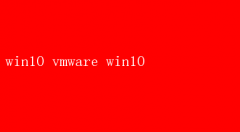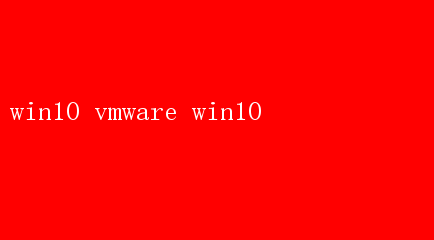
特别是对于需要同时运行多个操作系统、测试软件、进行开发或是教育演示的用户来说,VMware Workstation作为业界领先的虚拟化软件,无疑是首选工具
本文将深入探讨如何在Windows 10主机上安装并运行VMware Workstation,进而在其中安装另一个Windows 10虚拟机(VM),以此构建一个强大而高效的虚拟工作环境
通过这一实践,你将体验到前所未有的系统隔离、资源管理和便捷操作
一、VMware Workstation简介与优势 VMware Workstation是一款功能强大的桌面虚拟化软件,允许用户在同一台物理机上运行多个操作系统,每个操作系统作为一个独立的虚拟机运行
它不仅能够实现操作系统级别的隔离,确保主机与虚拟机、不同虚拟机之间的安全独立,还提供了高级资源管理功能,让用户可以根据需要动态分配CPU、内存和硬盘资源
此外,VMware Workstation还支持快照功能,可以保存虚拟机的当前状态,便于快速恢复到之前的某个时间点,这对于软件测试、病毒分析等领域尤为重要
二、准备工作 在开始之前,请确保你的Windows 10主机满足以下基本要求: - 处理器:支持Intel VT-x或AMD-V虚拟化技术
- 内存:至少4GB RAM(建议8GB或以上以获得更好的性能)
- 硬盘空间:至少为VMware Workstation和每个虚拟机预留足够的磁盘空间(Windows 10虚拟机至少需要20GB)
- 软件:下载并安装最新版本的VMware Workstation(如VMware Workstation 16或更高版本)
- ISO镜像:准备好Windows 10的ISO安装镜像文件
三、安装VMware Workstation 1.下载与安装:访问VMware官方网站,下载适用于Windows的VMware Workstation安装包
按照提示完成安装过程,期间可能需要重启计算机以完成安装
2.激活软件:安装完成后,输入购买时获得的许可证密钥进行激活,以确保软件功能的完整性
四、创建Windows 10虚拟机 1.启动VMware Workstation:打开软件,点击“创建新的虚拟机”
2.选择配置类型:选择“典型(推荐)”或“自定义(高级)”,对于大多数用户而言,“典型”配置已足够
3.安装来源:选择“安装程序光盘映像文件(ISO)”,浏览并选中之前准备的Windows 10 ISO镜像文件
4.操作系统信息:选择“Microsoft Windows”,版本选择“Windows 10 x64”
5.命名虚拟机:为虚拟机命名并选择存储位置
6.磁盘大小:根据需求设置磁盘大小,建议至少分配20GB,同时可以选择是否将虚拟磁盘拆分为多个文件
7.自定义硬件:在此步骤中,可以调整分配给虚拟机的CPU核心数、内存大小、网络适配器设置等
根据个人或工作需求进行合理分配,确保资源的有效利用
五、安装Windows 10操作系统 1.启动虚拟机:完成虚拟机配置后,点击“开启此虚拟机”
2.安装过程:虚拟机启动后将自动加载Windows 10安装程序
按照屏幕指示完成安装步骤,包括选择语言、时区、输入密钥(可选,稍后可在设置中激活)、选择安装类型(自定义)等
3.分区与安装:在自定义安装过程中,选择之前创建的虚拟硬盘进行分区和安装
4.初始设置:安装完成后,根据提示完成Windows 10的初始设置,包括个性化设置、网络连接等
六、优化与配置 1.安装VMware Tools:在虚拟机中安装VMware Tools,可以大大提升虚拟机性能,如全屏显示、共享文件夹、鼠标指针无缝切换等功能
2.资源分配调整:根据实际使用情况,通过VMware Workstation的设置界面调整CPU、内存等资源分配,以达到最佳性能
3.快照管理:定期创建快照,以便在遇到问题时快速恢复
同时,可以利用快照进行不同版本软件的测试,无需担心数据丢失
4.网络配置:根据需要配置虚拟机的网络连接模式,如桥接模式(虚拟机与主机在同一网络中)、NAT模式(虚拟机通过主机访问外部网络)或仅主机模式(虚拟机与主机之间的私有网络)
七、应用场景与效益 1.软件开发与测试:开发人员可以在独立的Windows 10虚拟机中测试软件,避免对主机系统造成影响
2.教育与培训:教育工作者可以在虚拟机中展示不同版本的操作系统或软件,为学生提供丰富的实践环境
3.安全分析与测试:安全专家可以在隔离的虚拟机环境中分析恶意软件,保护主机免受侵害
4.多任务处理:对于需要同时运行多个应用程序或操作系统的用户,虚拟机提供了极大的便利
八、总结 通过在Windows 10主机上安装VMware Workstation并运行另一个Windows 10虚拟机,我们不仅实现了操作系统级别的隔离和资源的高效管理,还大大拓展了计算机的应用场景和工作效率
无论是对于专业技术人员、教育工作者还是普通用户,这一解决方案都提供了前所未有的灵活性和安全性
随着虚拟化技术的不断进步,未来VMware Workstation及其同类产品将在更多领域发挥更大的作用,助力我们迈向更加高效、智能的数字时代