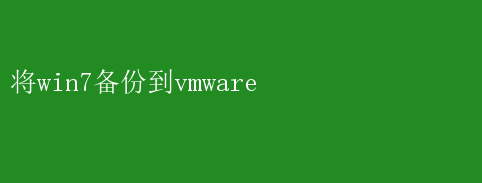
特别是对于那些仍在使用Windows 7系统的用户来说,随着微软对该系统的官方支持已经结束,确保数据安全与系统迁移的顺利进行显得尤为重要
本文将深入探讨如何将Windows 7系统高效、安全地备份至VMware虚拟机环境中,为您提供一套全面且具备说服力的操作指南
一、引言:Windows 7迁移的必要性 自2020年1月14日起,微软正式停止了对Windows 7的技术支持、安全更新和软件修复,这意味着该系统面临日益严峻的安全风险
无论是出于安全考虑,还是为了顺应技术发展趋势,将Windows 7系统迁移至更新、更安全的操作系统平台已成为必然趋势
而VMware虚拟化技术,凭借其资源优化、灵活部署、易于管理等特点,成为众多用户进行系统迁移的首选方案
二、VMware虚拟化技术简介 VMware是全球领先的虚拟化解决方案提供商,其产品能够帮助用户在单一物理服务器上运行多个操作系统实例,即虚拟机(VM)
这种技术不仅提高了硬件资源的利用率,还简化了系统管理和维护流程
对于需要将Windows 7系统迁移的用户而言,VMware Workstation、VMware Fusion(针对Mac用户)或VMware ESXi(面向企业服务器环境)等工具,都是理想的选择
三、备份前的准备工作 1.系统评估:首先,对现有的Windows 7系统进行全面评估,包括安装的软件、配置、用户数据等,确保迁移后所有关键功能不受影响
2.安装VMware软件:根据使用场景选择合适的VMware产品并安装
个人用户推荐使用VMware Workstation或Fusion,企业用户则可以考虑ESXi
3.创建虚拟机:在VMware中创建一个新的虚拟机,配置相应的CPU、内存、硬盘大小等参数
注意,硬盘大小应至少等于或略大于原Windows 7系统的占用空间
4.准备安装介质:如果Windows 7没有ISO安装镜像,需要从合法渠道获取
同时,准备好VMware Tools安装包,以便在虚拟机中安装,增强性能并共享剪贴板、文件等功能
四、Windows 7系统备份至VMware的详细步骤 方法一:使用系统镜像备份(推荐) 1.创建系统镜像:在Windows 7中,使用“备份和还原”工具创建系统镜像
选择保存镜像的位置,可以是外部硬盘、网络位置或足够大的USB驱动器
2.挂载镜像至虚拟机:将创建的Windows 7系统镜像文件挂载到之前创建的VMware虚拟机中
这通常涉及到在虚拟机设置中添加一个虚拟CD/DVD驱动器,并将其配置为使用ISO镜像文件
3.启动虚拟机并完成安装:启动虚拟机,按照提示从挂载的系统镜像中安装Windows 7
这一过程中可能需要手动输入密钥、选择安装分区等
4.安装VMware Tools:安装完成后,在虚拟机中安装VMware Tools,以确保最佳兼容性和性能
方法二:使用第三方备份软件 对于不熟悉手动操作的用户,使用如Acronis True Image、Macrium Reflect等第三方备份软件可以大大简化备份与恢复过程
1.创建备份:在Windows 7系统上运行备份软件,选择创建系统备份,并指定备份存储位置
2.转换备份为虚拟机格式:部分高级备份软件支持直接将备份转换为VMware虚拟机格式(如.vmx文件)
若软件不支持,则需先将备份还原到另一台物理机,再使用VMware Converter等工具将其转换为虚拟机
3.导入虚拟机至VMware:将转换后的虚拟机文件导入到VMware Workstation、Fusion或ESXi中,启动并测试
五、迁移后的优化与测试 迁移完成后,进行一系列优化与测试至关重要,以确保新环境下的稳定性和性能
1.更新驱动程序与软件:检查并更新所有硬件驱动程序和重要软件,确保它们在虚拟机环境下正常工作
2.性能测试:运行基准测试软件,评估虚拟机中的Windows7系统性能,必要时调整虚拟机配置
3.兼容性检查:验证关键应用程序的兼容性,确保所有业务流程不受影响
4.备份策略更新:在新的虚拟化环境中建立定期备份策略,保护数据安全
六、结论:安全与效率并重 将Windows 7系统备份至VMware虚拟机,不仅是对旧系统的一次有效升级,更是对未来安全挑战的一次积极应对
通过精心准备和细致操作,用户不仅能够实现系统的平稳迁移,还能享受到虚拟化技术带来的灵活性、高效性和安全性
无论是个人用户还是企业组织,采用这一策略都将为未来的数字化转型奠定坚实的基础
总之,面对Windows 7即将成为历史的事实,主动拥抱变化,利用VMware等虚拟化技术实现系统的平滑过渡,是保障数据安全、提升工作效率的明智之举
让我们携手迈进更加安全、高效的数字化未来
