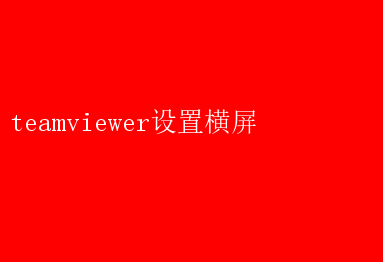
这种情况不仅影响了虚拟机的网络配置和性能,还可能妨碍开发、测试或生产环境的正常运作
本文将深入探讨这一问题的成因、排查步骤以及有效的解决方案,帮助读者迅速定位并解决这一困扰
一、问题背景与成因分析 VMware作为一款强大的虚拟化软件,允许用户在一台物理机上运行多个操作系统实例,极大地提高了资源利用率和灵活性
然而,虚拟化环境中的网络配置相比物理机更为复杂,涉及宿主机的网络设置、VMware的网络适配器配置以及虚拟机内部的操作系统网络配置等多个层面
因此,当在VMware中为Linux虚拟机添加新网卡时,任何一层配置不当都可能导致Linux系统无法识别该网卡
常见原因包括但不限于: 1.VMware网络适配器设置错误:如未正确选择网络模式(桥接、NAT、仅主机模式)或未正确配置虚拟网络编辑器
2.Linux内核未加载相应网卡驱动:某些网卡类型需要特定的驱动程序支持,如果Linux内核未加载这些驱动,网卡将不会被识别
3.虚拟机配置文件未更新:添加网卡后,VMware的虚拟机配置文件(如.vmx文件)需要相应更新,否则新网卡信息不会传递给虚拟机
4.Linux系统服务或配置问题:如NetworkManager服务异常、/etc/network/interfaces或/etc/sysconfig/network-scripts/ifcfg-文件配置错误等
5.硬件兼容性问题:极少数情况下,新添加的网卡类型可能与Linux发行版的硬件兼容性存在冲突
二、问题排查步骤 面对Linux虚拟机无法识别新添加的VMware网卡问题,我们可以按照以下步骤逐一排查,直至找到问题根源并解决
步骤一:检查VMware网络适配器设置 1. 打开VMware Workstation/Fusion/ESXi,选中目标虚拟机
2. 点击“编辑虚拟机设置”,在硬件列表中找到“网络适配器”
3. 确认网络适配器已连接,并检查选择的网络模式是否符合需求(通常桥接模式用于需要直接访问外部网络的场景,NAT模式用于内部网络访问外部资源,仅主机模式用于隔离的虚拟网络环境)
4. 进入“虚拟网络编辑器”,检查相应网络模式的子网设置、DHCP服务状态等是否正确
步骤二:检查Linux系统网卡驱动 1. 登录Linux虚拟机,使用`lspci`命令查看所有PCI设备,确认新网卡是否出现在列表中
2.使用`dmesg | grep -ieth`(或对应的网卡名称,如ens33、eno16777736等)查看内核日志,查找网卡驱动加载情况或错误信息
3. 若驱动未加载,尝试手动加载或安装驱动
对于大多数Linux发行版,可以通过包管理器安装推荐的网卡驱动包,如`yum install kernel-devel kernel-headers`(CentOS/RHEL)或`apt-get install build-essential linux-headers-$(uname -r)`(Debian/Ubuntu),然后重新编译或安装驱动
步骤三:验证虚拟机配置文件 1. 关闭虚拟机,使用文本编辑器打开虚拟机配置文件(通常位于虚拟机目录下的.vmx文件)
2. 搜索包含“ethernet”或“network adapter”的行,确认配置文件中已包含新网卡的相关信息
3. 如需手动添加,可参考VMware官方文档或现有网卡配置格式进行添加
步骤四:检查Linux网络配置与服务 1. 根据Linux发行版,检查并编辑网络配置文件
例如,Debian/Ubuntu系使用`/etc/network/interfaces`,Red Hat系使用`/etc/sysconfig/network-scripts/ifcfg-`
2. 确保配置文件中为新网卡分配了正确的IP地址、网关、DNS等信息
3. 重启NetworkManager服务(如适用):`systemctl restart NetworkManager`
4.使用`ifconfig`或`ip addr`命令查看网络接口状态,确认新网卡已激活且配置正确
步骤五:硬件兼容性检查 1. 查阅Linux发行版的硬件兼容性列表,确认新添加的网卡类型是否被支持
2. 如有必要,尝试更换不同型号的虚拟网卡或在虚拟机中使用不同的Linux版本进行测试
三、高级解决方案与最佳实践 在通过上述步骤仍未解决问题时,可以考虑以下高级解决方案和最佳实践: - 升级VMware和Linux系统:确保使用的VMware版本和Linux发行版均为最新,以利用最新的功能和修复
- 使用VMware官方工具:如VMware Tools,它包含了增强虚拟机性能和网络功能的组件,确保已安装并正确配置
- 详细日志分析:启用更详细的日志记录,如VMware的日志文件(位于宿主机的VMware安装目录下)和Linux系统的syslog,以便深入分析问题
- 社区与技术支持:访问VMware和Linux社区论坛,搜索类似问题的解决方案或发帖求助
同时,考虑联系VMware技术支持获取专业帮助
结语 VMware中添加网卡但Linux系统无法识别的问题虽然复杂,但通过系统的排查步骤和合理的解决方案,大多数问题都能得到有效解决
关键在于理解虚拟化网络配置的复杂性,熟练掌握Linux网络管理和故障排除技巧,以及善于利用社区和技术支持资源
希望本文能为遇到此类问题的读者提供有价值的参考和指导,助力高效解决虚拟化环境中的网络难题
