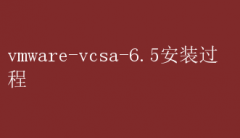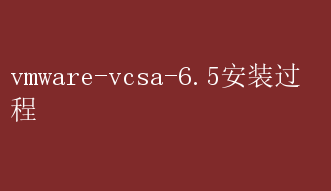
而作为vSphere的核心组件之一,VMware vCenter Server Appliance(vCSA)6.5更是以其高效、稳定、易管理的特性,赢得了众多企业的青睐
本文将详细介绍VMware vCSA 6.5的安装过程,帮助读者轻松搭建起自己的虚拟化管理平台
一、安装前的准备 在安装vCSA 6.5之前,我们需要做好一系列的准备工作,以确保安装过程的顺利进行
1.下载ISO镜像:首先,从VMware官方网站下载vCSA 6.5的ISO镜像文件
这是安装过程的起点,务必确保下载的是最新版本,以避免在安装过程中遇到兼容性问题
2.挂载镜像:将下载的ISO镜像文件挂载到你的管理工作站上
这可以通过虚拟光驱软件(如软碟通)或者物理光驱来完成
挂载成功后,你就可以在文件管理器中看到ISO镜像的内容了
3.DNS配置:在DNS服务器上添加vCSA的主机名和域名,并确保它们能够正确进行正向和反向解析
这是确保vCSA能够正常通信的关键步骤
如果DNS配置不正确,可能会导致vCSA无法访问或管理
4.ESXi主机准备:确保你已经安装并配置了一台ESXi主机,因为vCSA需要部署在这台主机上
如果还没有安装ESXi,请先按照相关文档进行安装和配置
ESXi主机是vCSA运行的基础环境,其性能和稳定性将直接影响vCSA的表现
二、安装过程 完成上述准备工作后,我们就可以开始vCSA 6.5的安装过程了
1.启动安装程序:挂载ISO镜像后,打开镜像文件,找到并选择“installer”文件夹中的安装程序
双击运行安装程序,开始vCSA 6.5的安装之旅
2.查看安装简介:在安装程序启动后,首先会显示一个安装前的简介
仔细阅读并了解安装过程中的注意事项和步骤,这有助于你在安装过程中避免一些常见的错误和问题
3.选择安装类型:由于我们是初次安装vCSA,所以选择“安装”选项
如果是升级或者迁移现有的vCenter Server,则选择相应的选项
选择正确的安装类型对于后续的安装步骤至关重要
4.接受许可协议:在安装过程中,你需要接受VMware的许可协议
仔细阅读并同意协议后,点击“下一步”继续
这一步是法律合规性的要求,也是安装过程的一部分
5.配置Platform Services Controller(PSC):对于大多数用户来说,如果集群规模不是很大,可以选择使用嵌入式PSC
PSC是vCenter Server的重要组成部分,负责管理用户身份认证、许可和配置等
嵌入式PSC的安装和配置相对简单,适合大多数场景
6.输入ESXi主机信息:接下来,你需要输入ESXi主机的地址、端口号、用户名和密码
这些信息将用于vCSA与ESXi主机之间的通信
确保输入的信息准确无误,否则可能会导致vCSA无法成功部署到ESXi主机上
7.验证证书:在输入ESXi主机信息后,安装程序会验证ESXi主机的SSL证书
如果ESXi主机使用的是默认的非受信SSL证书,你可能会收到一个警告
如果确认该证书是安全的,选择“是”继续
这一步是为了确保vCSA与ESXi主机之间的通信安全
8.设置VCSA密码:接下来,你需要为VCSA设置一个密码
这个密码是VCSA主机的密码,不是登录vCenter Web界面的密码
请务必牢记这个密码,以便在后续的管理和维护中使用
9.选择部署大小:根据你的需求,选择适当的部署大小
部署大小会影响所需的存储资源和性能
在安装向导中,有一个“部署大小所需资源”的参考图表,可以帮助你做出选择
选择合适的部署大小可以确保vCSA的性能和稳定性
10. 配置网络设置:输入VCSA主机的网络设置,包括主机名、IP地址、子网掩码和网关等
确保这些设置与你的网络环境相匹配
正确的网络设置是vCSA正常通信和管理的基础
11. 选择存储:在安装向导中,选择VCSA将部署到ESXi主机上的哪个存储上
你还可以选择是否启用精简磁盘模式
如果启用精简磁盘模式,数据存储将只为安装程序分配足够的存储空间,随着数据的增加,空间会逐渐占用
如果不启用,则占用建议的全部空间
选择合适的存储和磁盘模式可以优化vCSA的性能和存储利用率
12. 确认安装信息:在配置完所有设置后,仔细检查安装信息,确保没有遗漏或错误
一旦点击“完成”,你将无法再进行任何额外的修改,直到部署完成
这一步是确保安装过程顺利进行的关键步骤
13. 等待部署完成:部署过程可能需要一段时间,具体时间取决于底层硬件系统的性能
在等待过程中,不要刷新浏览器或点击其他选项
耐心等待部署完成是确保安装成功的关键
三、配置vCSA 部署完成后,我们需要通过浏览器访问vCSA的Web界面进行配置
1.访问vCSA配置界面:在浏览器中输入vCSA的IP地址和端口号(默认为5480),访问vCSA的配置界面
例如:`https://vcsa_ip:5480`
确保你的浏览器支持HTTPS协议,并正确配置了SSL证书(如果使用了自签名证书,请忽略浏览器中的警告)
2.配置SSO:在配置界面中,你需要进行Single Sign-On(SSO)的配置
输入SSO的域名、管理员密码和站点名称
这些信息将用于vCenter Server的身份认证和授权
正确配置SSO可以确保vCenter Server的安全性和易用性
3.设置时间同步和SSH访问:接下来,你需要配置时间同步和SSH访问
默认情况下,vCSA会使用NTP服务器进行时间同步
如果你需要启用SSH访问,可以在此步骤中进行配置
时间同步和SSH访问的配置有助于vCSA的管理和维护
4.确认主机信息:在配置完成后,仔细检查主机信息,确保没有错误
确认无误后,点击“完成”进行最后的配置
这一步是确保vCSA配置正确的关键步骤
四、登录vCenter Server 配置完成后,你就可以通过浏览器访问vCenter Server的Web客户端进行登录和管理了
在浏览器中输入vCenter Server的URL(例如:`https://vcsa_ip/vsphere-client/`),并输入SSO的用户名和密码进行登录
登录成功后,你就可以开始使用vCenter Server管理你的虚拟化环境了
五、总结 VMware vCSA 6.5的安装过程虽然相对复杂,但只要按照上述步骤进行,就可以轻松搭建起自己的虚拟化管理平台
在安装过程中,需要注意的细节很多,如DNS配置、ESXi主机准备、安装类型选择、PSC配置、网络设置等
每一步都需要仔细核对和确认,以确保安装过程的顺利进行和vCSA的正常运行
希望本文能够帮助读者更好地理解和掌握VMware vCSA 6.5的安装过程,为企业的虚拟化建设提供有力支持