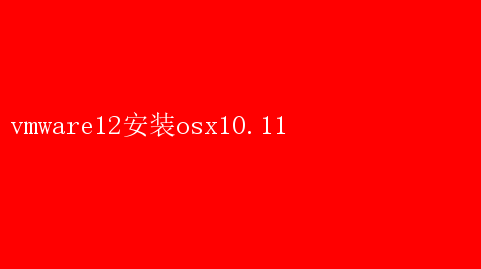
特别是VMware Workstation 12,它不仅支持多种操作系统的安装与运行,还通过不断的技术更新和优化,为用户提供了更为流畅和稳定的虚拟环境体验
本文将深入探讨如何在VMware Workstation 12上安装macOS 10.11 El Capitan,这一操作不仅考验着技术操作的精准度,更展现了虚拟化技术的无限可能
一、引言:为何选择macOS 10.11 El Capitan macOS 10.11 El Capitan,作为苹果操作系统系列中的一个经典版本,自2015年发布以来,就以其稳定性、流畅性和对老旧硬件的良好支持而广受好评
它引入了多项性能改进,如Metal图形API的初步支持,显著提升了图形处理效率;同时,优化了内存管理,使得多任务处理更加得心应手
对于开发者而言,El Capitan提供了丰富的开发工具和API,为iOS和macOS应用的开发奠定了坚实基础
此外,其经典的设计语言和对旧软件的良好兼容性,也让许多用户对其情有独钟
二、前期准备:确保环境就绪 1. 硬件要求 - 处理器:Intel Core 2 Duo或更高配置,支持VT-x/AMD-V虚拟化技术
- 内存:至少4GB RAM,建议8GB或以上以获得更佳体验
- 存储空间:至少需要50GB的可用硬盘空间用于安装macOS虚拟机
- VMware Workstation 12:确保已安装最新版本的VMware Workstation 12
2. 软件与镜像准备 - macOS 10.11 El Capitan安装镜像:从Mac App Store下载或通过合法途径获取的安装镜像文件(.dmg)
- Unlocker工具:由于苹果对虚拟化环境的限制,需要使用特定工具解锁VMware对macOS的支持
请注意,使用此类工具需确保来源可靠,并遵守相关法律法规
- VMware Tools:用于增强虚拟机性能,如鼠标指针同步、全屏模式优化等
三、安装步骤:精准操作,步步为营 1. 安装Unlocker工具 - 下载并解压:从可信来源下载适用于VMware Workstation 12的Unlocker工具,并按照说明解压
- 运行Unlocker:以管理员身份运行Unlocker程序,它将修改VMware的配置文件,以支持macOS的安装
2. 创建虚拟机 - 新建虚拟机:打开VMware Workstation 12,选择“创建新的虚拟机”
- 选择安装介质:在“安装程序光盘映像文件”选项中,浏览并选择之前准备好的macOS 10.11 El Capitan安装镜像
配置虚拟机: -操作系统:选择“Apple macOS X”,“版本”选择最接近的可用选项(如macOS 10.10 Yosemite,因直接选项可能不存在)
-处理器与内存:根据主机硬件配置合理分配,建议至少分配2个CPU核心和4GB内存
-硬盘:创建至少50GB的动态分配或固定大小的虚拟硬盘
3. 定制虚拟机设置 - CPU与内存:确保启用了VT-x/EPT或AMD-V/RVI虚拟化技术
- CD/DVD驱动器:确保已正确关联macOS安装镜像
- USB控制器:添加USB 3.0控制器,以便后续安装VMware Tools时可能需要
- 网络适配器:选择NAT或桥接模式,根据需要配置网络连接
4. 开始安装macOS - 启动虚拟机:点击“开启此虚拟机”,进入macOS安装界面
选择语言与国家:按照提示进行基础设置
- 磁盘工具:在安装前,使用“磁盘工具”格式化虚拟硬盘为Mac OS扩展(日志式)
- 安装macOS:选择格式化后的磁盘,点击“安装”开始安装过程
- 初步配置:安装完成后,根据提示完成初次配置,包括创建用户账户、设置Time Machine备份等
5. 安装VMware Tools - 挂载ISO镜像:在VMware菜单中选择“虚拟机”->“设置”,在CD/DVD驱动器选项中挂载VMware Tools的ISO镜像
- 在macOS中安装:打开Finder,前往“虚拟机”文件夹,双击VMware Tools安装包进行安装
- 重启虚拟机:安装完成后重启虚拟机,以应用VMware Tools的所有增强功能
四、优化与调试:追求卓越体验 - 分辨率调整:通过VMware Tools,可以实现全屏模式下的高分辨率显示
- 共享文件夹:设置VMware的共享文件夹功能,便于在Windows与macOS虚拟机之间传输文件
- 性能调优:根据实际需求调整虚拟机的CPU、内存分配,以及启用或禁用某些硬件加速选项
- 解决常见问题:如遇启动问题、图形显示异常等,可查阅VMware社区或官方文档寻找解决方案,通常涉及BIOS设置调整、Unlocker版本更新等
五、结语:虚拟化技术的无限魅力 通过上述详尽的步骤,我们不仅成功地在VMware Workstation 12上安装了macOS 10.11 El Capitan,更深刻体会到了虚拟化技术所带来的灵活性与效率
无论是出于开发测试、学习研究还是跨平台体验的需求,虚拟化都为我们打开了一扇通往无限可能的大门
随着技术的不断进步,相信未来虚拟化环境将更加完善,为用户带来更加丰富和流畅的体验
让我们携手探索,共同见证这一技术领域的每一次飞跃与变革
