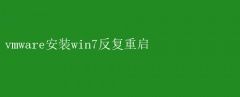然而,在使用VMware安装Windows 7操作系统时,部分用户可能会遇到一个令人头疼的问题——安装过程中系统反复重启,无法正常完成安装
这一问题不仅影响了工作效率,也给初学者带来了不小的困扰
本文将深入探讨这一现象的原因,并提供一系列行之有效的解决方案,帮助用户顺利跨越这一障碍
一、问题现象概述 当尝试在VMware中安装Windows 7时,用户可能会遇到以下情况: - 安装程序启动后,进行到某一阶段(如复制文件、配置硬件信息等)时,虚拟机突然重启
- 重启后,安装过程并未继续,而是重新从安装介质(ISO文件或光盘)启动,进入一个无限循环
- 有时,即便能够进入Windows 7的设置界面,但在进行初步配置(如设置用户名、密码等)后,系统依然会无预警地重启
二、问题根源分析 VMware中安装Windows 7反复重启的问题,其根源往往复杂多样,涉及硬件配置、BIOS设置、安装介质、VMware版本与设置、Windows 7版本兼容性等多个方面
以下是对几个主要因素的详细分析: 1.BIOS设置不当: - VMware虚拟机BIOS中的某些设置,如SATA控制器模式(AHCI/IDE)、虚拟化技术(VT-x/AMD-V)的启用状态,都可能影响Windows 7的安装过程
- 如果BIOS设置与Windows 7安装要求不匹配,可能导致安装程序无法正确识别或配置硬件,从而触发重启
2.安装介质问题: - 损坏或不完整的ISO镜像文件、光盘划伤或读取错误,都可能导致安装过程中文件校验失败,引发重启
- 使用的Windows 7版本与虚拟机或宿主机硬件不兼容,也可能导致安装失败
3.VMware设置与版本: - VMware Workstation/Fusion的版本过旧,可能不支持最新或特定版本的Windows 7
- 虚拟机配置(如内存分配、CPU核心数、硬盘控制器类型)不合理,也可能影响安装稳定性
4.Windows 7激活与许可问题: - 虽然与直接重启关系不大,但未经正确激活的Windows 7在安装后可能会遇到功能限制或稳定性问题,间接影响用户体验
- 某些情况下,安装过程中若检测到非正版许可,可能会触发保护机制导致异常行为
5.硬件兼容性层: - 虚拟机模拟的硬件环境与真实硬件存在差异,某些特定的硬件驱动或组件在虚拟环境中可能无法正常工作,影响安装进程
三、解决方案与实践 针对上述分析,以下是一套系统的解决方案,旨在帮助用户逐一排查并解决问题: 1.检查并调整BIOS设置: - 确保在VMware虚拟机设置中启用了虚拟化技术(如Intel VT-x或AMD-V)
- 根据Windows 7安装需求,调整SATA控制器模式
通常,IDE模式兼容性更好,但AHCI模式能提供更高的性能
尝试切换模式看是否能解决问题
2.验证并更换安装介质: - 使用MD5/SHA1校验工具验证ISO文件的完整性,确保下载的安装介质未被损坏
- 如校验失败,重新下载ISO文件或尝试使用其他来源的镜像
- 考虑使用USB启动盘代替光盘或ISO文件,有时可以解决读取错误问题
3.更新VMware软件与调整虚拟机配置: - 确保使用的VMware Workstation/Fusion是最新版本,或至少是一个稳定支持Windows 7的版本
- 调整虚拟机内存分配,一般建议至少分配2GB内存给Windows 7虚拟机
- 根据宿主机的CPU核心数,合理分配虚拟机CPU核心,避免资源过载
- 在虚拟机设置中,尝试更改硬盘控制器类型,从SCSI切换到IDE或反之
4.使用正确的Windows 7版本: - 确保安装的Windows 7版本与宿主机操作系统、VMware版本及硬件兼容
例如,64位宿主机上应安装64位Windows 7
- 避免使用OEM版本的Windows 7进行虚拟机安装,因其可能包含特定硬件绑定的激活机制
5.解决激活与许可问题: - 在安装前,确保有合法的Windows 7许可证密钥
- 安装完成后,及时激活系统,避免因激活问题导致的后续不稳定
6.利用VMware社区与官方支持: - 如上述步骤均未能解决问题,不妨访问VMware官方论坛或社区,搜索类似问题的解决案例
- 必要时,联系VMware技术支持,提供详细的错误日志和系统配置信息,寻求专业帮助
四、总结 VMware中安装Windows 7反复重启的问题,虽然看似复杂,但通过系统分析和逐步排查,绝大多数情况下都能找到并解决根源
关键在于理解问题的多样性,结合实际情况灵活应用解决方案
无论是调整BIOS设置、验证安装介质、更新软件版本,还是解决许可问题,每一步都至关重要
希望本文提供的指南能够帮助遇到类似困扰的用户顺利安装Windows 7,享受虚拟化技术带来的便捷与高效
在探索虚拟化的道路上,遇到问题并不可怕,重要的是拥有解决问题的决心和方法