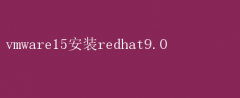通过虚拟机,用户可以在同一台物理机上运行多个操作系统,从而在不干扰彼此的情况下进行测试和开发
VMware作为虚拟化技术的领导者,提供了强大且灵活的虚拟机解决方案
本文将详细介绍如何在VMware Workstation 15中安装Red Hat 9.0这一经典且功能强大的Linux发行版
一、准备工作 在开始安装之前,确保您已经完成了以下准备工作: 1.下载VMware Workstation 15:从VMware官方网站下载并安装最新版本的VMware Workstation 15
安装过程中,请遵循屏幕上的指示进行操作,并确保您的计算机满足VMware的最低硬件要求
2.下载Red Hat 9.0 ISO镜像文件:前往Red Hat官方网站或可信的镜像站点,下载Red Hat 9.0的完整ISO镜像文件
注册用户通常可以免费下载
3.分配足够的硬盘空间:为了确保安装和运行的稳定性,建议为虚拟机预留至少8GB的硬盘空间
这有助于安装所有必要的软件包,并减少后续单独下载和安装的繁琐
二、创建虚拟机 1.启动VMware Workstation 15:打开VMware Workstation 15软件
2.新建虚拟机:在软件主界面,点击“文件”菜单,选择“新建虚拟机”
这将启动虚拟机创建向导
3.选择自定义(高级):在向导中,选择“自定义(高级)”选项,以便更灵活地配置虚拟机
4.选择兼容性:根据您的VMware版本,选择合适的虚拟机硬件兼容性
5.安装来源:选择“稍后安装操作系统”,因为稍后我们将从ISO镜像文件加载操作系统
6.选择操作系统和版本:在操作系统选择界面中,选择“Linux”作为客户机操作系统,并在版本下拉菜单中选择“Red Hat 9”
7.命名虚拟机:为虚拟机输入一个描述性的名称,并选择保存位置
三、配置虚拟机硬件 1.处理器配置:根据您的计算机性能,为虚拟机分配适当的处理器数量和核心数
通常,分配至少一个处理器核心即可满足基本需求
2.内存分配:为虚拟机分配足够的内存
建议至少分配1GB内存,但根据您的实际需求,可以分配更多
Red Hat 9.0虽然是一个较旧的操作系统版本,但仍需要足够的内存来运行各种应用程序和服务
3.网络配置:选择合适的网络连接类型
通常,“NAT”模式是一个不错的选择,因为它允许虚拟机通过主机共享网络连接,无需额外配置IP地址
如果您的虚拟机需要直接连接到外部网络或与其他虚拟机进行通信,可以选择“桥接”模式
4.I/O控制器:默认选择推荐的I/O控制器类型,如LSI Logic
5.磁盘类型:选择适当的磁盘类型
通常,“SATA”是一个安全且兼容的选择
如果您不确定,可以选择默认选项并在后续步骤中进行调整
6.创建虚拟磁盘:选择“创建新虚拟硬盘”,并设置磁盘大小
建议至少设置8GB的磁盘空间,以容纳操作系统和所有必要的软件包
在高级选项中,您还可以选择磁盘的存储格式和分配方式
四、安装Red Hat 9.0 1.加载ISO镜像文件:在虚拟机设置窗口中,找到CD/DVD驱动器设置,并将ISO镜像文件加载到虚拟机的光驱中
2.启动虚拟机:选择您刚刚创建的虚拟机,并点击“开启此虚拟机”按钮
虚拟机将启动并进入Red Hat 9.0的安装程序
3.选择安装语言:在安装程序的初始界面中,选择您喜欢的语言(如简体中文或英文),并点击“继续”按钮
4.键盘布局:根据您的键盘类型选择适当的键盘布局,如PS/2或USB键盘
5.网络配置:根据您的需求配置网络接口
如果您选择了“NAT”模式,则虚拟机将自动获取IP地址
如果选择“桥接”模式,则需要手动配置IP地址、子网掩码、网关和DNS服务器等参数
6.时区与日期设置:选择合适的时区(如中国标准时间),并设置当前日期和时间
7.磁盘分区与格式化:在安装过程中,需要对虚拟硬盘进行分区和格式化
您可以选择自动分区方案,让系统自动生成合适的分区;或者选择手动分区以满足特定需求
建议至少保留一个根目录(/)分区和交换分区(swap)
在手动分区时,请确保为/分区分配足够的空间以容纳操作系统和所有必要的软件包
8.用户与系统设置:创建第一个用户账户,并设置root密码
此外,还可以进行其他必要的系统配置,如主机名和安装类型(典型安装或最小安装)
选择典型安装将安装所有可用的软件包和默认服务;而选择最小安装则只安装基本的系统组件和服务
根据您的需求选择合适的安装类型
五、完成安装与后续配置 1.开始安装:点击“开始安装”按钮后,安装程序将开始复制文件到硬盘,并安装必要的系统组件
这个过程可能需要一段时间,具体取决于您的硬件性能和网络速度
2.安装完成:安装完成后,虚拟机将自动重启
在重启过程中,请确保从硬盘启动而不是从ISO镜像文件启动
重启后,您将看到新的Red Hat 9.0操作系统启动画面
3.登录系统:使用您在安装过程中创建的用户账户和密码登录系统
登录后,您可以看到Red Hat 9.0的图形用户界面(GUI)或命令行界面(CLI),具体取决于您在安装过程中的选择
4.安装VMware Tools:为了提高虚拟机的性能和功能(如全屏显示、共享文件夹等),建议安装VMware Tools
在虚拟机菜单中,选择“安装VMware Tools”并按照屏幕上的指示进行操作
安装完成后,您可能需要重启虚拟机以使更改生效
5.更新系统和软件包:由于Red Hat 9.0是一个较旧的操作系统版本,可能存在安全漏洞和兼容性问题
因此,建议尽快更新系统和所有已安装的软件包
您可以使用系统的包管理器(如yum或rpm)来更新软件包
6.安装必要的软件包:根据您的需求,安装必要的软件包和工具
例如,如果您需要进行开发或测试工作,可以安装编译器、调试器、测试框架等工具链组件
六、总结 通过本文的详细介绍,您已经了解了如何在VMware Workstation 15中安装Red Hat 9.0这一经典Linux发行版
在安装过程中,我们创建了虚拟机、配置了硬件参数、加载了ISO镜像文件,并按照安装程序的提示完成了系统配置和软件包安装
安装完成后,您可以使用Red Hat 9.0进行各种开发、测试和其他操作
尽管Red Hat 9.0是一个较旧的版本,但它仍然具有强大的功能和灵活性,足以满足大多数用户的需求
希望本文能为您提供有价值的参考和帮助!