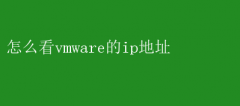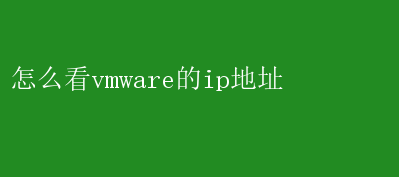
无论是用于测试、部署还是学习目的,掌握如何查看VMware虚拟机的IP地址都是一项基础且重要的技能
本文将详细介绍几种高效、准确的方法来查看VMware虚拟机的IP地址,帮助您轻松应对各种场景
一、通过VMware软件界面查看IP地址 VMware软件本身提供了便捷的方式来查看虚拟机的IP地址
以下是具体步骤: 1.启动VMware软件:首先,打开VMware Workstation或VMware Fusion等虚拟机管理软件
2.选择并启动虚拟机:在软件界面中,找到您要查看IP地址的虚拟机,并确保它已启动并运行
3.进入虚拟机设置:在虚拟机主界面上方的菜单栏中,点击“虚拟机”选项,然后选择“设置”
4.查看网络适配器设置:在弹出的设置窗口中,选择“网络适配器”选项卡
在这里,您可以看到虚拟机的网络连接类型,以及在某些情况下直接显示的IP地址
不过,值得注意的是,并非所有情况下IP地址都会直接显示在这里,它更多是作为网络配置的一个概览
虽然直接在VMware软件界面中查看IP地址可能不是最直接的方法,但它提供了一种快速了解虚拟机网络配置的途径
二、在虚拟机操作系统中查看IP地址 虚拟机运行的是完整的操作系统,因此您也可以在虚拟机内部通过操作系统自带的工具来查看IP地址
这种方法适用于Windows、Linux和macOS等多种操作系统
Windows操作系统 1.打开命令提示符:在Windows虚拟机中,按下`Win + R`键,输入`cmd`并按回车,打开命令提示符
2.输入ipconfig命令:在命令提示符窗口中,输入`ipconfig`命令并按回车
3.查找IPv4地址:在命令输出的结果中,找到“IPv4 Address”字段,该字段后面的数值就是虚拟机的IP地址
Linux操作系统 1.打开终端:在Linux虚拟机中,找到并打开终端应用程序
2.输入ifconfig或ip addr show命令:在终端中,输入`ifconfig`或`ip addrshow`命令并按回车
3.查找inet字段:在命令输出的结果中,找到“inet”字段(对于`ifconfig`命令)或相应的IPv4地址字段(对于`ip addr show`命令),该字段后面的数值就是虚拟机的IP地址
macOS操作系统 macOS操作系统查看IP地址的方法与Windows类似,但使用的是系统偏好设置
1.打开系统偏好设置:在macOS虚拟机中,点击屏幕左上角的苹果图标,选择“系统偏好设置”
2.进入网络设置:在系统偏好设置窗口中,找到并点击“网络”图标
3.选择网络连接并查看IP地址:在网络设置窗口中,选择当前使用的网络连接(如以太网或Wi-Fi),然后在右侧面板中查找IPv4地址字段,该字段后面的数值就是虚拟机的IP地址
三、使用网络扫描工具查找IP地址 当您无法通过上述方法直接获取虚拟机的IP地址时,可以考虑使用网络扫描工具进行查找
这些工具能够扫描指定网络段内的所有活动主机,并显示它们的IP地址
常用网络扫描工具 - Nmap:Nmap是一款功能强大的网络扫描工具,适用于多种操作系统
您可以从Nmap的官方网站下载并安装它
安装完成后,打开命令提示符或终端窗口,输入`nmap -sP <网络段`命令(例如`nmap -sP 192.168.1.0/24`),即可扫描指定网络段内的所有活动主机并显示它们的IP地址
- Angry IP Scanner:Angry IP Scanner是一款简单易用的网络扫描工具,适用于Windows、Linux和macOS
您可以从其官方网站下载并安装它
安装完成后,打开Angry IP Scanner应用程序,输入要扫描的IP范围(如192.168.1.0-192.168.1.255),然后点击“Start”按钮开始扫描
扫描完成后,您可以在结果列表中找到虚拟机的IP地址
使用网络扫描工具时,请确保您有足够的权限进行网络扫描,并遵守相关的网络安全法规和政策
四、通过路由器或网络设备管理界面查看IP地址 如果您的虚拟机连接到局域网中,并且路由器或其他网络设备具有管理界面,那么您还可以通过这些设备的管理界面来查看连接设备的IP地址
1.打开浏览器并输入路由器的管理IP地址:通常,路由器的管理IP地址是192.168.0.1或192.168.1.1
但请注意,不同的路由器可能有不同的管理IP地址,请参考您的路由器说明书或咨询网络管理员
2.登录路由器管理界面:在浏览器中输入管理IP地址后,会弹出登录窗口
输入您的管理员用户名和密码(同样请参考路由器说明书或咨询网络管理员),然后点击登录
3.导航到连接设备或DHCP客户端页面:在路由器管理界面中,找到并点击“Connected Devices”或“DHCP Clients”等类似名称的页面
4.查找虚拟机的IP地址:在连接设备或DHCP客户端页面中,您可以看到所有连接到网络的设备及其IP地址
找到您的虚拟机名称或MAC地址,即可找到对应的IP地址
五、注意事项与常见问题解决方案 在查看VMware虚拟机IP地址的过程中,您可能会遇到一些常见问题
以下是一些注意事项和解决方案: - 确保虚拟机处于运行状态:在查询虚拟机IP地址之前,请确保虚拟机已经启动并运行
如果虚拟机未运行,则无法获取其IP地址
- 检查虚拟机网络设置:如果无法通过上述方法查询到虚拟机的IP地址,可能是因为虚拟机网络设置存在问题
请检查虚拟机的网络适配器设置,确保其已正确连接到网络
- 防火墙与安全策略:在某些情况下,主机或虚拟机的防火墙和安全策略可能阻止网络通信,导致无法查询到虚拟机的IP地址
请检查并调整防火墙和安全策略设置,以确保网络通信畅通无阻
- 虚拟机软件版本差异:不同版本的VMware软件可能在界面和功能上有所差异
因此,在查看IP地址时,请根据您所使用的VMware软件版本查阅相应的官方文档或支持资源以获取准确信息
六、总结与展望 通过本文的介绍,相信您已经掌握了多种查看VMware虚拟机IP地址的方法
这些方法各有优缺点,您可以根据实际情况选择合适的方法进行查询
随着虚拟化技术的不断发展,未来可能会出现更多创新的查询方法和工具
因此,建议您保持关注行业动态和技术趋势,以便及时了解和掌握最新的解决方案和技术进展
无论您是初学者还是资深用户,掌握这些技能都将有助于您更高效地使用VMware虚拟机进行开发、测试和部署工作