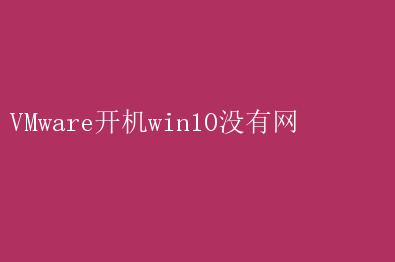
它们允许用户在同一物理机上运行多个操作系统,极大地提高了工作效率和资源利用率
然而,在使用VMware运行Windows 10虚拟机时,有时会遇到一个令人头疼的问题:开机后发现没有网络连接
这不仅影响了日常工作的连续性,还可能阻碍项目开发、软件测试等重要任务的进行
本文将深入探讨这一问题的根源,并提供一系列行之有效的解决方案,帮助您迅速恢复虚拟机的网络连接
一、问题概述 当您在VMware中启动Windows 10虚拟机后,发现无法访问互联网或局域网内的其他设备,这通常意味着虚拟机网络配置存在问题
可能的原因包括但不限于:虚拟机网络适配器设置不当、VMware网络服务未启动、Windows 10网络驱动不兼容、防火墙或安全软件干扰等
二、排查与解决步骤 1.检查VMware网络适配器设置 首先,确保VMware为Windows 10虚拟机配置了正确的网络适配器模式
VMware提供了几种网络适配器模式,每种模式适用于不同的场景: - 桥接模式(Bridged):虚拟机直接连接到物理网络,拥有独立的IP地址,适合需要与宿主机及其他设备在同一网络内通信的场景
- NAT模式(Network Address Translation):虚拟机通过宿主机访问外部网络,宿主机充当网关,适合需要上网但不需要暴露给外部网络的场景
- 仅主机模式(Host-Only):虚拟机与宿主机之间建立私有网络连接,无法访问外部网络,适合构建封闭测试环境
操作步骤: - 打开VMware,选择Windows 10虚拟机,点击“编辑虚拟机设置”
- 在“硬件”选项卡下,找到“网络适配器”,检查其连接方式,根据需要选择合适的模式
- 如果更改了设置,请重启虚拟机以应用更改
2.检查VMware网络服务 确保VMware相关的网络服务已启动
这些服务包括VMware DHCP服务、VMware NAT服务等,它们对于NAT模式和桥接模式的正常运作至关重要
操作步骤: - 在宿主机上,打开“服务”(Windows键+R,输入`services.msc`)
- 查找并检查以下服务的状态:VMware NAT Service、VMware DHCP Service、VMware Authorization Service等
- 如果服务未启动,右键点击选择“启动”
3.更新或重装网络驱动 Windows 10虚拟机在特定情况下可能会因为网络驱动不兼容而导致连接问题
尝试更新或重新安装网络适配器驱动可能有助于解决问题
操作步骤: - 在Windows 10虚拟机中,打开“设备管理器”(右键点击“此电脑”,选择“管理”,然后点击“设备管理器”)
- 展开“网络适配器”部分,找到虚拟机的网络适配器(可能是VMware Virtual Ethernet Adapter)
- 右键点击适配器,选择“更新驱动程序软件”,按照向导完成更新
如果更新无效,可以尝试卸载驱动后重启虚拟机,Windows 10通常会自动重新安装驱动
4.配置Windows 10网络设置 有时,Windows 10的网络配置可能需要手动调整才能与VMware的网络环境兼容
操作步骤: - 打开“控制面板”,选择“网络和Internet”,然后点击“网络和共享中心”
- 点击左侧的“更改适配器设置”
- 检查虚拟机的网络连接(如以太网或本地连接),确保其已启用且没有错误提示
- 如果适用,可以尝试禁用再启用该连接,或重置TCP/IP协议栈(在命令提示符下运行`netsh winsockreset`和`netsh int ip reset`)
5.检查防火墙和安全软件 防火墙或安全软件可能会阻止虚拟机访问网络
确保这些软件没有将VMware或虚拟机的网络活动误判为威胁
操作步骤: - 检查宿主机和虚拟机上的防火墙设置,确保允许VMware和虚拟机的网络通信
- 暂时禁用安全软件(如杀毒软件),测试是否能恢复网络连接
如果禁用后问题解决,考虑将VMware相关进程添加到白名单中
6.日志文件分析 如果以上步骤均未能解决问题,可以通过查看VMware和Windows 10的日志文件来获取更多线索
操作步骤: - 在VMware中,查看虚拟机日志(通常位于`C:Users<用户名>DocumentsVirtual Machines<虚拟机名称>vmware.log`)
- 在Windows 10中,查看事件查看器(`eventvwr.msc`),特别是“Windows 日志”下的“应用程序”和“系统”日志,查找与网络相关的错误或警告信息
三、预防措施 为了避免未来再次遇到类似问题,可以采取以下预防措施: - 定期更新VMware和Windows 10:确保软件版本最新,以减少因软件漏洞或不兼容导致的问题
- 备份虚拟机配置:定期备份虚拟机的配置文件和快照,以便在出现问题时能迅速恢复
- 谨慎安装第三方软件:避免在虚拟机中安装可能干扰网络配置的软件,尤其是未经验证的驱动程序或工具
- 监控网络状态:使用网络监控工具定期检查虚拟机的网络连接状态,及时发现并解决问题
结语 VMware中Windows 10开机无网络连接的问题虽然常见,但通过系统性的排查和合理的解决方案,大多数情况都能得到妥善解决
本文提供的步骤涵盖了从基本配置检查到高级故障排除的各个方面,旨在帮助您快速定位问题根源并采取有效措施
记住,耐心和细致是解决问题的关键,希望本文能成为您解决此类问题的得力助手
