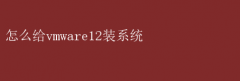VMware 12作为虚拟化技术的佼佼者,能够为用户提供强大的虚拟机管理功能
本文将详细介绍如何为VMware 12安装系统,帮助用户轻松创建和管理多个操作系统环境,满足不同的工作和学习需求
一、准备工作 在进行VMware 12系统安装之前,用户需要做好以下准备工作: 1.下载VMware 12安装包: - 访问VMware官方网站或可信的软件下载平台,下载最新版本的VMware 12安装包
确保下载的安装包与您的操作系统版本相匹配
- 下载完成后,进行解压操作,以便后续安装
2.准备操作系统安装镜像: - 根据需求,准备好要安装的操作系统(如Windows 7、Windows 10等)的安装镜像文件(ISO文件)
- 这些文件可以从操作系统官方网站、可信的下载源或已有的安装光盘中提取
3.检查系统要求: - 确保计算机满足VMware 12的最低系统要求,包括处理器、内存、磁盘空间等
这有助于确保安装过程的顺利进行和虚拟机的稳定运行
二、安装VMware 12 1.运行安装包: - 双击下载的VMware 12安装包,启动安装程序
根据安装向导的提示,逐步进行安装
2.选择安装位置: - 在安装过程中,用户需要选择VMware 12的安装位置
建议选择一个磁盘空间充足、访问速度较快的分区进行安装
- 同时,避免将VMware 12安装在系统盘(通常是C盘),以防止占用过多系统资源
3.配置安装选项: - 在安装向导中,用户还可以配置一些安装选项,如是否创建桌面快捷方式、是否检查产品更新等
- 根据需求进行配置,然后点击“下一步”继续
4.完成安装: - 等待安装程序完成VMware 12的安装
安装完成后,双击桌面上的VMware 12快捷方式,启动软件
三、创建虚拟机 1.启动VMware 12: - 双击桌面上的VMware 12快捷方式,启动软件
- 在软件界面中,点击“创建新的虚拟机”按钮
2.选择配置类型: - 在弹出的对话框中,选择“自定义(高级)”配置类型
这允许用户根据需求自定义虚拟机的配置
- 点击“下一步”继续
3.选择兼容性: - 选择虚拟机的硬件兼容性版本
为了确保兼容性和稳定性,建议选择最新版本
- 点击“下一步”继续
4.安装操作系统镜像: - 在“安装客户机操作系统”选项中,选择“稍后安装操作系统”
- 点击“下一步”继续
这将允许用户在创建虚拟机后手动加载操作系统安装镜像
5.选择操作系统: - 在“选择客户机操作系统”选项中,根据需求选择操作系统类型和版本
- 例如,如果要安装Windows 7,则选择“Windows”作为操作系统类型,并选择相应的版本
- 点击“下一步”继续
6.命名虚拟机: - 为虚拟机命名,并选择虚拟机文件的存储位置
- 建议选择一个磁盘空间充足、访问速度较快的分区进行存储
- 点击“下一步”继续
7.配置处理器: - 根据计算机配置和需求,配置虚拟机的处理器数量
- 默认情况下,VMware 12会自动选择可用的处理器数量
- 如果计算机配置较高,可以适当增加处理器数量以提高虚拟机的性能
- 点击“下一步”继续
8.配置内存: - 根据需求配置虚拟机的内存大小
- 建议至少配置512MB的内存,以确保虚拟机的稳定运行
- 如果计算机内存充足,可以适当增加内存大小以提高虚拟机的性能
- 点击“下一步”继续
9.配置网络: - 选择虚拟机的网络类型
默认情况下,VMware 12会选择使用网络地址转换(NAT)模式
- 这允许虚拟机通过宿主机的网络环境进行联网
- 点击“下一步”继续
10. 选择I/O控制器: t- 选择虚拟机的I/O控制器类型
默认情况下,VMware 12会选择推荐的I/O控制器类型
t- 点击“下一步”继续
11. 选择磁盘类型: t- 选择虚拟机的磁盘类型
默认情况下,VMware 12会选择SCSI作为磁盘类型
t- 点击“下一步”继续
12. 创建新虚拟磁盘: t- 选择“创建新虚拟磁盘”
t- 配置虚拟磁盘的大小和存储位置
建议至少配置30GB的磁盘空间,以确保操作系统的安装和运行
t- 点击“下一步”继续
13. 完成配置: t- 检查虚拟机的配置信息,确保无误后点击“完成”按钮
t- VMware 12将开始创建虚拟机并准备安装操作系统
四、安装操作系统 1.加载操作系统安装镜像: - 在虚拟机创建完成后,双击虚拟机名称打开虚拟机设置窗口
- 在“CD/DVD(SATA)”选项中,选择“使用ISO镜像文件”,并浏览到之前准备的操作系统安装镜像文件
- 点击“确定”保存设置
2.启动虚拟机: - 点击虚拟机界面中的“开启此虚拟机”按钮,启动虚拟机
- 此时,虚拟机将开始加载操作系统安装镜像
3.安装操作系统: - 根据操作系统安装向导的提示,逐步进行操作系统的安装
- 在安装过程中,需要选择安装位置、配置系统选项等
- 根据需求进行配置
4.完成安装: - 等待操作系统安装完成
安装完成后,根据提示进行系统初始化设置,如设置用户账户、配置网络等
五、常见问题与解决方案 1.虚拟机无法启动: - 如果虚拟机无法启动,请检查虚拟机的配置信息是否正确,以及操作系统安装镜像是否完整可用
- 同时,确保计算机满足VMware 12的最低系统要求
2.虚拟机运行缓慢: - 如果虚拟机运行缓慢,请检查宿主机的资源占用情况,如CPU使用率、内存占用等
- 可以尝试增加虚拟机的处理器数量和内存大小,或者关闭一些不必要的程序以释放资源
3.无法联网: - 如果虚拟机无法联网,请检查虚拟机的网络配置是否正确,以及宿主机的网络连接是否正常
- 可以尝试更改虚拟机的网络类型或重启网络服务以解决问题
六、总结 通过使用VMware 12安装系统,用户可以轻松创建和管理多个操作系统环境,满足不同的工作和学习需求
本文详细介绍了VMware 12的安装、虚拟机的创建以及操作系统的安装过程,并提供了一些常见问题的解决方案
在信息化建设的不断深入下,虚拟化技术已经成为企事业单位、政府机关等领域的重要工具
掌握VMware 12的安装与配置技能,对于提高工作效率、降低成本、确保系统稳定运行具有重要意义
希望本文能够帮助用户顺利完成VMware 12的系统安装,为未来的工作和学习提供有力支持