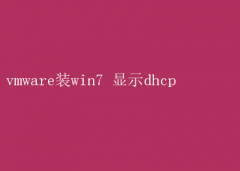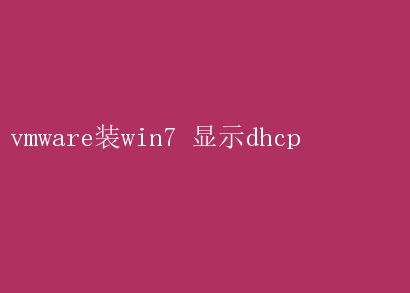
特别是在需要进行多操作系统测试、部署或演示时,VMware Workstation或VMware ESXi等虚拟化平台提供了极大的便利
本文将深入探讨如何在VMware中安装Windows 7操作系统,并配置DHCP(动态主机配置协议)服务,以构建一个完整的网络实验环境
通过这一实践,你不仅能掌握VMware的基本操作,还能深入理解DHCP的工作原理及其在网络管理中的重要作用
一、VMware环境准备 1. 下载与安装VMware 首先,你需要从VMware官方网站下载适用于你操作系统的VMware Workstation或VMware Fusion(针对Mac用户)
安装过程相对简单,只需按照向导逐步操作即可
对于服务器环境,可以考虑使用VMware ESXi,它提供了更为强大和灵活的资源管理功能
2. 创建虚拟机 安装完成后,打开VMware Workstation,选择“创建新的虚拟机”
在向导中,选择“典型(推荐)”安装类型,然后点击“下一步”
在接下来的步骤中,选择“安装程序光盘映像文件”,并浏览到你的Windows 7 ISO镜像文件位置
接着,为虚拟机命名并选择存放位置,分配处理器数量和内存大小(建议至少分配2GB内存以保证Windows 7流畅运行)
3. 配置硬盘 在硬盘配置阶段,可以选择“创建新虚拟硬盘”,并设置磁盘大小(建议至少分配30GB空间)
VMware默认使用VMDK格式,这是一种专为虚拟化环境设计的磁盘文件格式,能有效提高磁盘访问效率
二、安装Windows 7 1. 启动虚拟机 完成虚拟机配置后,点击“完成”并启动虚拟机
此时,VMware将模拟开机过程,加载Windows 7安装程序
2. 安装过程 按照屏幕上的指示完成Windows 7的安装
这可能包括选择语言、时间格式、键盘布局等基本信息,以及接受许可协议、选择安装类型(自定义或升级)等
在选择安装分区时,确保选择了之前创建的虚拟硬盘
3. 初始化设置 安装完成后,系统会要求你进行一些基本设置,如设置用户名、密码、计算机名称等
此外,还需配置网络连接,通常VMware会自动创建一个名为“VMnet0”(桥接)、“VMnet1”(仅主机)或“VMnet8”(NAT)的虚拟网络适配器
三、配置VMware虚拟网络 为了能够在虚拟机中配置DHCP服务,我们需要确保虚拟机的网络设置允许DHCP请求通过
1. 选择网络模式 - 桥接模式:虚拟机直接连接到物理网络,像一台独立的计算机一样,可以访问外部网络,适合需要与外界网络通信的场景
- NAT模式:虚拟机通过VMware提供的NAT服务访问外部网络,同时虚拟机之间可以相互通信,适合构建内部网络实验环境
- 仅主机模式:虚拟机只能与主机通信,无法访问外部网络,适合隔离测试环境
对于DHCP服务配置,NAT模式或桥接模式都是可行的选择,但NAT模式更为灵活,因为它允许虚拟机在不暴露真实IP地址的情况下访问外部网络
2. 配置VMware虚拟网络编辑器 打开VMware Workstation的“编辑”菜单,选择“虚拟网络编辑器”
在这里,你可以查看和修改虚拟网络的配置,包括DHCP服务的设置
确保为你选择的网络模式(如NAT)启用了DHCP服务,并记录下DHCP服务的IP地址范围、子网掩码、网关等信息
四、在Windows 7虚拟机中安装和配置DHCP服务 1. 安装DHCP服务器角色 - 打开“服务器管理器”,点击“添加角色和功能”
- 在“选择安装类型”页面选择“基于角色或基于功能的安装”
- 在“选择目标服务器”页面选择当前虚拟机
- 在“选择服务器角色”页面勾选“DHCP服务器”
- 按照向导完成安装过程,期间可能需要重启计算机
2. 配置DHCP作用域 - 打开“DHCP”管理工具,右键点击DHCP服务器,选择“新建作用域”
- 为作用域命名,并设置IP地址范围、子网掩码、默认网关、DNS服务器地址等关键信息
确保这些信息与VMware虚拟网络编辑器中的DHCP设置相匹配
- 配置排除范围(如果有需要排除的特定IP地址)
- 添加激活作用域,完成配置
3. 验证DHCP服务 - 创建另一台虚拟机或物理机,连接到相同的虚拟网络
- 将该机器的网络适配器设置为自动获取IP地址(DHCP)
- 重启机器,检查是否成功从Windows 7虚拟机中的DHCP服务器获取到了IP地址
五、DHCP服务的实际应用与故障排除 1. DHCP服务的实际应用 DHCP服务在企业和家庭网络中扮演着至关重要的角色,它简化了IP地址的管理,确保了网络设备的即插即用
通过DHCP,网络管理员可以集中管理IP地址分配、租约期限、静态IP地址映射等,提高了网络管理的效率和安全性
2. 故障排除 - 客户端无法获取IP地址:检查客户端的网络设置是否启用了DHCP,确认DHCP服务器是否运行正常,以及客户端是否位于DHCP服务器的作用域内
- IP地址冲突:确保DHCP服务器的作用域内没有重复的IP地址分配,检查是否有静态IP地址与DHCP分配的地址冲突
- DHCP服务异常:查看DHCP服务器的日志文件,分析错误原因,可能是配置错误、权限问题或资源不足等
结语 通过本文的详细指导,你不仅学会了如何在VMware中安装Windows 7操作系统,还掌握了配置DHCP服务的全过程
这一实践不仅加深了你对虚拟化技术的理解,也让你对网络服务配置有了更深入的认识
无论是出于学习目的,还是为了满足实际工作的需要,掌握这些技能都将为你的职业生涯增添一份宝贵的财富
随着技术的不断进步,虚拟化与网络服务的融合将越来越紧密,持续学习和实践将是提升自我、适应变化的关键