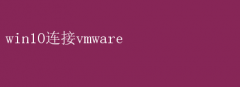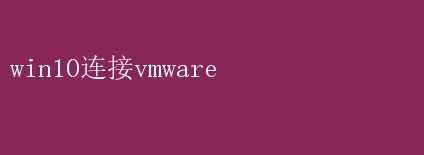
特别是对于开发者、测试人员以及需要多操作系统环境的用户而言,VMware(虚拟机软件)无疑是不可或缺的强大助手
Windows 10作为广泛应用的操作系统,其与VMware的结合,不仅能够为用户提供灵活多变的工作环境,还能极大地增强系统的兼容性和安全性
本文将深入探讨如何在Windows 10系统上高效连接并运行VMware,以及这一组合带来的诸多优势与实际应用场景,旨在帮助读者充分利用这一技术组合,实现工作与学习的双重飞跃
一、VMware简介及其重要性 VMware是全球领先的虚拟化解决方案提供商,其核心产品VMware Workstation、VMware Fusion(针对Mac)及VMware Player等,允许用户在同一物理机上运行多个操作系统,每个操作系统作为一个独立的虚拟机运行
这种技术不仅解决了硬件资源的限制问题,还极大地方便了软件开发、测试、演示及教育等多种场景的需求
重要性体现在: 1.资源优化:通过虚拟化,可以高效利用物理硬件资源,减少硬件成本
2.隔离环境:每个虚拟机相互独立,有效隔离,保证了系统的安全性和稳定性
3.兼容性增强:轻松运行不同版本的操作系统、软件,解决兼容性问题
4.灵活部署:快速部署、备份、恢复虚拟机,提高工作效率
二、Windows 10连接VMware的基础准备 在Windows 10上安装并运行VMware,需要完成以下几个关键步骤: 1.系统要求检查: - 确保Windows 10版本符合VMware的最低系统要求
- 检查CPU是否支持虚拟化技术(Intel VT-x或AMD-V),并在BIOS/UEFI中启用
2.下载与安装: - 从VMware官网下载适用于Windows的VMware Workstation或VMware Player安装包
- 执行安装程序,按照提示完成安装
3.虚拟机创建: - 打开VMware软件,选择“创建新的虚拟机”
- 根据向导,选择安装来源(ISO文件、光盘或已下载的操作系统镜像)
- 配置虚拟机的基本设置,包括操作系统类型、版本、内存分配、硬盘大小等
4.安装操作系统: - 完成虚拟机配置后,启动虚拟机,按照屏幕提示安装所选操作系统
三、优化Win10与VMware的连接体验 为了确保Windows 10与VMware之间的无缝连接,提升使用体验,可以采取以下优化措施: 1.共享文件夹设置: - 在VMware设置中启用共享文件夹功能,便于在主机与虚拟机之间传输文件
- 配置完成后,在虚拟机内访问共享文件夹,就像操作本地磁盘一样便捷
2.增强型键盘和鼠标支持: - 启用VMware Tools,获得更好的键盘和鼠标同步体验,减少延迟
- VMware Tools还提供了时间同步、全屏模式优化等功能
3.网络配置: - 根据需求选择合适的网络模式(桥接、NAT、仅主机)
- 桥接模式允许虚拟机直接接入局域网,与其他设备通信;NAT模式则通过主机实现虚拟机与外部网络的访问,同时保护虚拟机安全
4.性能调整: - 根据实际需求调整分配给虚拟机的CPU核心数和内存大小,确保资源有效利用
- 定期清理虚拟机中的无用文件,保持系统轻量高效
四、Win10连接VMware的实际应用案例 1.软件开发与测试: - 开发者可以在Windows 10主机上运行VMware,创建多个虚拟机,分别安装不同的操作系统和软件环境,进行跨平台开发和兼容性测试
- 利用快照功能,在不同开发阶段创建快照,便于快速回滚到之前的状态,提高开发效率
2.学习与研究: - 学生和研究人员可以通过VMware在Windows 10上模拟不同的操作系统,学习不同平台的操作技巧和内部机制
- 对于网络安全、操作系统原理等领域的研究,虚拟机提供了安全的实验环境,避免了直接在物理机上操作可能带来的风险
3.企业IT部署与管理: - IT管理员可以利用VMware在Windows 10上快速部署和测试新的服务器配置或应用程序,减少生产环境的部署风险
- 通过虚拟机备份和恢复机制,确保关键业务数据的安全性和连续性
4.个人娱乐与探索: - 对于喜欢尝试不同操作系统的用户,VMware提供了一个低风险、低成本的探索平台
- 虚拟机内运行旧版软件或游戏,满足怀旧需求,同时不影响主机的日常使用
五、结语 Windows 10与VMware的结合,不仅打破了传统单一操作系统的局限,更是开启了高效、灵活、安全的多操作系统并行时代
无论是对于专业人士还是普通用户,这一技术组合都提供了前所未有的便利性和可能性
通过精心配置和优化,每一位用户都能在Windows 10上享受到VMware带来的无限乐趣和高效生产力
随着虚拟化技术的不断进步,未来VMware与Windows系统的融合将更加深入,为用户带来更加丰富和强大的功能体验
让我们携手探索这一技术前沿,共同开启数字化时代的新篇章