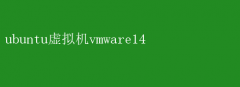VMware Workstation 14,作为虚拟化软件领域的佼佼者,凭借其强大的功能集、出色的性能和广泛的兼容性,为用户提供了构建复杂虚拟环境的坚实基础
而在这一平台上部署Ubuntu虚拟机,更是将开源操作系统的灵活性与VMware的虚拟化优势完美融合,为开发、测试、学习乃至生产环境带来了前所未有的便利与效率
本文将深入探讨如何在VMware 14上高效部署Ubuntu虚拟机,并探索其在多种场景下的应用潜力
一、VMware 14与Ubuntu:强强联合的基础 VMware 14的核心优势 VMware Workstation 14不仅支持最新的硬件技术,如DirectX 10和OpenGL 4.1图形加速,还引入了诸如虚拟SAN(vSAN)支持、增强的3D图形处理能力和对Windows 10及后续版本的深度集成等新特性
这些特性使得VMware 14成为运行多个操作系统、进行复杂软件开发、测试以及部署云服务的理想平台
Ubuntu的独特魅力 Ubuntu,作为一款广受欢迎的开源Linux发行版,以其简洁的用户界面、强大的社区支持、丰富的软件仓库以及定期的安全更新而闻名
无论是对于寻求稳定服务器环境的系统管理员,还是热衷于最新技术趋势的开发者,Ubuntu都能提供强大的工具链、广泛的编程语言支持和丰富的应用程序生态,满足多样化的需求
二、在VMware 14上部署Ubuntu虚拟机的步骤 准备阶段 1.下载VMware Workstation 14:确保从VMware官方网站下载最新版本,并根据操作系统类型(Windows/Linux)选择合适的安装包
2.获取Ubuntu ISO镜像:访问Ubuntu官方网站,下载最新稳定版的ISO文件
3.系统资源评估:根据计划运行的Ubuntu虚拟机的工作负载,合理分配CPU核心数、内存大小和硬盘空间
创建虚拟机 1.启动VMware Workstation 14,点击“创建新的虚拟机”
2.选择典型或自定义安装:对于初学者,推荐选择典型安装,它会自动配置大多数设置
高级用户则可选择自定义以进行更精细的配置
3.安装来源选择:选择“安装程序光盘映像文件(ISO)”,并浏览到之前下载的Ubuntu ISO文件
4.操作系统和客户机操作系统版本:选择Linux,并在下拉菜单中选择Ubuntu的具体版本
5.命名虚拟机与位置:为虚拟机命名,并选择存储其文件的文件夹
6.处理器配置:根据实际需求分配CPU核心数
7.内存大小:建议至少分配2GB内存以保证流畅运行
8.网络类型:通常选择NAT模式,便于虚拟机访问外部网络和主机资源共享
9.I/O控制器类型:默认设置通常足够,但对于特定需求可进行调整
10. 磁盘类型:选择SCSI或SATA,根据个人偏好或性能需求
11. 创建新虚拟磁盘:指定磁盘容量大小,可以选择立即分配全部空间或根据需要增长
12. 完成:检查所有设置无误后,点击完成开始创建虚拟机
安装Ubuntu 1.启动虚拟机:首次启动时,VMware会自动加载Ubuntu安装程序
2.语言选择:根据需求选择合适的语言
3.安装选项:选择“安装Ubuntu”并继续
4.键盘布局:确认或更改键盘布局
5.