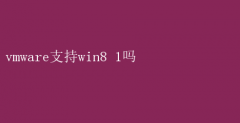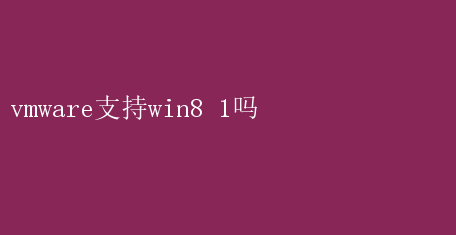
无论是对于开发者、测试人员还是普通用户,VMware都提供了一个强大的平台,允许他们在同一台物理机上运行多个操作系统
随着Windows操作系统的不断演进,许多用户自然会产生一个疑问:VMware是否支持Windows 8.1?本文将全面解析这一问题,并提供详细的安装指南
一、VMware对Windows 8.1的支持情况 VMware Workstation是一款功能强大的桌面虚拟化软件,它允许用户在同一台计算机上同时运行多个操作系统
从官方的兼容性指南以及用户社区的反馈来看,VMware确实支持Windows 8.1
事实上,从VMware Workstation 10.0.1版本开始,就已经支持Windows 8.1的安装和运行
随着VMware的不断更新,后续版本如VMware Workstation 11、12、15乃至最新版本,都对Windows 8.1提供了良好的支持
VMware不仅支持Windows 8.1,还支持多种其他操作系统,包括Windows 7、Windows 10、Windows Server系列以及多种Linux发行版
这种广泛的兼容性使得VMware成为了一个不可或缺的虚拟化工具
二、VMware安装Windows 8.1的详细步骤 接下来,我们将详细介绍如何在VMware Workstation中安装Windows 8.1
请注意,以下步骤适用于大多数VMware Workstation版本,但具体操作可能因版本而异
1. 准备工作 在安装之前,你需要准备以下材料: - VMware Workstation安装包:可以从VMware官方网站下载最新版本的VMware Workstation
- Windows 8.1 ISO镜像文件:可以从微软官方网站或其他可靠来源下载Windows 8.1的ISO镜像文件
2. 创建虚拟机 打开VMware Workstation,点击“创建新的虚拟机”
在弹出的向导中,选择“典型(推荐)”,然后点击“下一步”
在接下来的页面中,选择“安装程序光盘映像文件(iso)”,并点击“浏览”按钮选择你之前下载的Windows 8.1 ISO镜像文件
选择好文件后,点击“打开”,然后点击“下一步”
3. 配置虚拟机设置 在接下来的页面中,你可以为虚拟机命名并选择安装位置
建议将虚拟机文件保存在非系统盘(如D盘)上,以避免占用系统盘空间
点击“下一步”后,设置虚拟机硬盘的大小
对于Windows 8.1来说,60GB的硬盘空间通常就足够了
选择“将虚拟磁盘拆分为多个文件”,然后点击“下一步”
在硬件兼容性页面,选择最高的硬件兼容性以确保虚拟机的性能和兼容性
点击“下一步”后,你可以自定义虚拟机的硬件设置,如CPU核心数、内存大小、网卡、声卡等
根据你的需求进行配置,然后点击“完成”
4. 安装Windows 8.1 配置完成后,点击“开启此虚拟机”按钮
虚拟机将自动启动并进入Windows 8.1的安装界面
按照屏幕上的提示进行安装,包括选择安装语言、时间和货币格式、键盘和输入方法等
在输入产品密钥页面,你可以输入Windows 8.1的有效密钥(如GCRJD-8NW9H-F2CDX-CCM8D-9D6T9,仅供示例,请确保使用合法密钥),或者选择稍后激活
接下来,选择安装类型(通常是“自定义:仅安装Windows(高级)”),然后按照屏幕上的提示进行分区和格式化硬盘
完成这些步骤后,Windows 8.1将开始复制文件和安装功能
这个过程可能需要一些时间,请耐心等待
5. 完成安装和初始化 安装完成后,虚拟机将自动重启并进入Windows 8.1的初始设置界面(OOBE)
在这里,你需要设置一些基本选项,如个性化设置、网络连接、用户账户等
按照屏幕上的提示进行操作,直到完成初始化设置
6. 安装VMware Tools 为了提高虚拟机的性能和兼容性,建议安装VMware Tools
在虚拟机运行Windows 8.1时,点击菜单栏中的“虚拟机”选项,然后选择“安装VMware Tools”
虚拟机会自动挂载VMware Tools的安装光盘
打开“此电脑”(或“我的电脑”),双击VMware Tools光盘图标,然后按照屏幕上的提示进行安装
安装完成后,你需要重启虚拟机以使更改生效
三、优化Windows 8.1在VMware中的性能 安装完成后,你可能还需要进行一些优化以提高Windows 8.1在VMware中的性能
以下是一些建议: - 关闭3D图形加速:在某些情况下,开启3D图形加速可能会导致虚拟机运行不稳定
你可以在虚拟机的设置中关闭3D图形加速以提高稳定性
- 分配足够的内存和CPU资源:根据你的物理机配置,为虚拟机分配足够的内存和CPU资源以提高性能
在虚拟机的设置中可以调整这些参数
- 更新驱动程序:确保虚拟机的所有硬件驱动程序都是最新的
这有助于提高性能和兼容性
- 禁用不必要的服务:在Windows 8.1中,禁用一些不必要的服务可以减少系统资源的占用并提高性能
你可以通过“服务”管理器来管理这些服务
四、Windows 8.1的兼容模式设置(可选) 虽然VMware为Windows 8.1提供了良好的支持,但在某些情况下,你可能需要在Windows 8.1中设置兼容模式以运行一些旧版软件
兼容模式是一种技术手段,它允许旧版软件在更新的操作系统上运行
通过设置兼容模式,你可以模拟旧版系统的环境(如Windows XP或Vista),从而使得这些软件能够继续在新系统上运行
设置兼容模式的步骤如下: 1. 找到需要设置兼容模式的软件的快捷方式或可执行文件(通常是.exe文件)
2. 右键点击文件图标,选择“属性”选项
3. 在弹出的属性窗口中,找到“兼容性”选项卡
4. 在“兼容性”标签页中,勾选“以兼容模式运行这个程序”选项
5. 从下拉菜单中选择需要模拟的系统版本(如Windows 7或Windows XP)
6. 点击“应用”后关闭窗口
7. 尝试运行软件以确认其能够正常操作
如果有问题,可以尝试选择不同的兼容模式进行测试
请注意,兼容模式并不能解决所有兼容性问题
在某些情况下,你可能需要使用虚拟机技术(如VMware本身)来运行旧版本的Windows系统以实现完整的软件兼容性
五、结论 综上所述,VMware确实支持Windows 8.1的安装和运行
通过遵循上述步骤,你可以轻松地在VMware Workstation中安装并优化Windows 8.1虚拟机
此外,了解如何在Windows 8.1中设置兼容模式也有助于解决一些旧版软件的兼容性问题
无论是对于开发者、测试人员还是普通用户来说,VMware都是一个强大的虚拟化工具,它能够帮助你更加高效地进行工作和学习