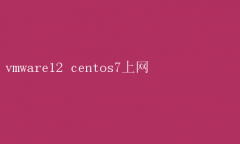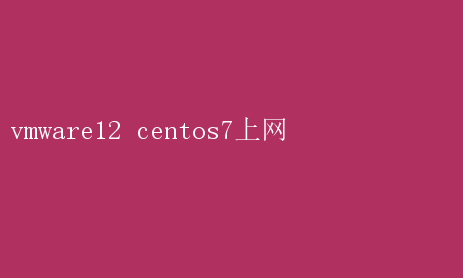
而CentOS 7,作为Linux发行版中的佼佼者,不仅稳定可靠,还拥有丰富的社区支持和广泛的应用场景
将这两者结合起来,不仅可以大大提升开发和测试效率,还能在虚拟环境中模拟各种网络场景,进行复杂的网络配置和测试
本文将详细介绍如何在VMware 12中配置CentOS 7虚拟机,以实现高效、稳定的上网功能
一、准备工作 在开始配置之前,请确保您已经安装了VMware Workstation 12,并成功下载了CentOS 7的ISO镜像文件
此外,您还需要一个有效的网络连接,以便在配置过程中下载必要的软件包和更新
二、创建CentOS 7虚拟机 1.启动VMware Workstation 12 打开VMware Workstation 12软件,点击“创建新的虚拟机”
2.选择安装类型 在弹出的窗口中,选择“典型(推荐)”或“自定义(高级)”,本文将以“典型”为例
点击“下一步”
3.安装来源 选择“安装程序光盘映像文件(ISO)”,然后点击“浏览”找到您下载的CentOS 7 ISO镜像文件
点击“下一步”
4.命名虚拟机 为虚拟机命名并选择安装位置
建议选择一个空间充足且易于管理的位置
点击“下一步”
5.指定磁盘大小 设置虚拟机的磁盘大小
默认情况下,VMware会自动分配磁盘空间,但您也可以选择“将虚拟磁盘存储为单个文件”以节省磁盘碎片
点击“下一步”
6.准备创建 检查所有设置是否正确,然后点击“完成”开始创建虚拟机
三、配置虚拟机网络 1.打开虚拟机设置 在VMware Workstation 12主界面中,选中您刚刚创建的CentOS 7虚拟机,点击“编辑虚拟机设置”
2.选择网络适配器 在“硬件”选项卡中,找到“网络适配器”,然后点击右侧的“网络连接”
3.配置网络连接 VMware提供了三种网络连接模式:桥接、NAT和仅主机
这里我们重点介绍NAT和桥接两种模式
-NAT模式:虚拟机通过宿主机的NAT服务访问外部网络
这种模式下,虚拟机在外部网络中拥有一个由NAT服务分配的虚拟IP地址,可以与宿主机和其他虚拟机通信,同时能够访问互联网
-桥接模式:虚拟机直接连接到宿主机的物理网络适配器上,仿佛是一台独立的计算机
这种模式下,虚拟机拥有与宿主机相同的网络权限,可以与其他计算机直接通信,也可以访问互联网
根据您的需求选择合适的网络连接模式
对于大多数用户来说,NAT模式是一个不错的选择,因为它既简单又实用
四、安装和配置CentOS 7 1.启动虚拟机 在VMware Workstation 12主界面中,点击“开启此虚拟机”按钮,开始安装CentOS 7
2.安装过程 按照屏幕提示完成CentOS 7的安装过程
在安装过程中,您需要设置时区、键盘布局、root密码以及创建一个普通用户等
3.重启虚拟机 安装完成后,重启虚拟机以应用所有设置
五、配置网络设置 1.检查网络状态 在CentOS 7中,打开终端窗口,输入`ip addr`或`ifconfig`命令查看网络状态
如果网络适配器已正确配置且虚拟机已连接到网络,您应该能够看到虚拟机的IP地址
2.配置静态IP(可选) 如果您希望为虚拟机配置一个静态IP地址,可以编辑网络配置文件
打开`/etc/sysconfig/network-scripts/ifcfg-<接口名>`文件(例如`ifcfg-ens33`),然后根据需要进行修改
以下是一个示例配置: bash TYPE=Ethernet BOOTPROTO=none DEFROUTE=yes IPV4_FAILURE_FATAL=no IPV6INIT=yes NAME=ens33 DEVICE=ens33 ONBOOT=yes IPADDR=192.168.x.x 替换为您希望设置的静态IP地址 PREFIX=24 GATEWAY=192.168.x.1 替换为您的网络网关地址 DNS1=8.8.8.8 DNS服务器地址,可以使用公共DNS如Google DNS DNS2=8.8.4.4 保存文件并重启网络服务: bash systemctl restart network 3.测试网络连接 使用`ping`命令测试虚拟机与外部网络的连接
例如,您可以尝试ping Google的DNS服务器: bash ping 8.8.8.8 如果收到回复,说明虚拟机已成功连接到外部网络
六、优化和故障排除 1.更新系统软件包 为了确保系统的稳定性和安全性,建议定期更新系统软件包
打开终端窗口,输入以下命令: bash sudo yum update -y 2.防火墙设置 CentOS 7默认启用了firewalld防火墙
根据您的需求,您可以配置防火墙规则以允许或拒绝特定的网络流量
使用以下命令管理防火墙: bash sudo systemctl start firewalld 启动防火墙服务 sudo systemctl enable firewalld 设置防火墙服务开机自启 sudo firewall-cmd --permanent --add-service=http 允许HTTP服务(示例) sudo firewall-cmd --reload 重新加载防火墙规则 3.故障排除 如果虚拟机无法上网,请按照以下步骤进行故障排除: - 检查VMware的网络适配器设置,确保选择了正确的网络连接模式
- 在CentOS 7中检查网络配置文件,确保IP地址、网关和DNS服务器地址设置正确
-使用`ping`命令测试网络连接,逐步排查问题所在
- 查看系统日志和VMware日志,获取更多错误信息
七、总结 通过本文的介绍,您应该已经掌握了在VMware 12中配置CentOS 7虚拟机以实现高效上网的方法
无论是选择NAT模式还是桥接模式,都可以根据您的实际需求进行灵活配置
同时,通过优化系统软件包和防火墙设置,您可以进一步提升虚拟机的安全性和稳定性
希望本文能对您有所帮助,祝您在使用VMware和CentOS的过程中取得更好的体验和成果!