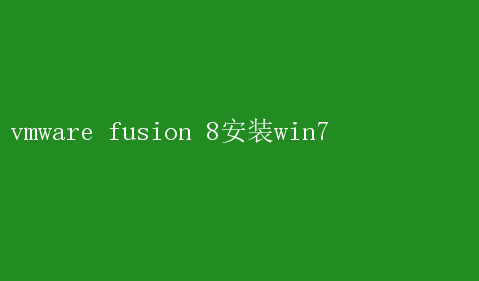
本文将详细介绍如何通过VMware Fusion 8在Mac上安装Windows 7,确保你能够充分利用这款虚拟化软件的强大功能
一、准备工作 在开始安装之前,你需要进行一系列的准备工作,以确保安装过程顺利进行
1.下载VMware Fusion 8 首先,你需要从VMware官方网站下载并安装VMware Fusion 8
确保下载的是最新版本的软件,以便获得最佳的性能和兼容性
2.下载Windows 7 ISO文件 接下来,你需要从合法的渠道获取Windows 7的ISO安装文件
请注意,这里强调“合法渠道”,因为非法获取的ISO文件可能会包含恶意软件,危及你的数据安全
你可以从Microsoft官方网站或其他授权渠道下载Windows 7的ISO文件
3.分配系统资源 根据你的需求,为虚拟机分配足够的CPU、内存和硬盘空间
这些资源将直接影响Windows 7在VMware Fusion 8上的运行性能
一般来说,为Windows 7分配至少2个CPU核心和4GB内存是较为合理的选择
同时,考虑到Windows 7的系统占用和可能安装的软件,建议分配至少50GB的硬盘空间
二、安装步骤 1.创建虚拟机 - 打开VMware Fusion 8,点击“新建虚拟机”按钮
- 在弹出的向导窗口中,选择“安装操作系统从光盘或映像文件”
- 浏览并选择你下载的Windows 7 ISO文件
- 选择操作系统的类型和版本,例如Windows 7 Ultimate
- 点击“继续”按钮,进入虚拟机配置界面
2.配置虚拟机 -分配处理器和内存:根据你的Mac硬件资源和Windows 7的需求,合理分配CPU核心数和内存大小
如前所述,建议至少分配2个CPU核心和4GB内存
-设置硬盘:选择“创建新虚拟硬盘”,并指定硬盘大小
考虑到Windows 7的系统占用和可能安装的软件,建议分配至少50GB的硬盘空间
-选择网络连接:通常选择“桥接网络”,这样虚拟机可以直接连接到互联网,并与你的Mac共享网络连接
-其他配置:根据需要,你还可以配置USB控制器、声卡等设备
这些配置将增强虚拟机的功能和兼容性
3.安装Windows 7 - 完成虚拟机配置后,点击“完成”按钮,VMware Fusion 8将开始启动虚拟机并进入Windows 7安装界面
- 按照屏幕提示,选择安装语言、时间格式和键盘布局等选项
- 点击“现在安装”按钮,接受许可条款,并选择自定义安装
- 在分区界面,选择之前分配的虚拟硬盘,并点击“下一步”按钮开始安装Windows 7
- 安装过程中,计算机会重启多次
请耐心等待,直到Windows 7完成安装并进入桌面
4.安装VMware Tools - 在Windows 7虚拟机中,点击屏幕顶部的VMware Fusion菜单,选择“安装VMware Tools”
- 在弹出的窗口中,选择“运行setup.exe”以安装VMware Tools
- 按照屏幕提示,完成VMware Tools的安装
这将增强虚拟机与宿主机的交互能力,提高性能和兼容性
例如,安装VMware Tools后,你可以实现剪贴板同步、共享文件夹等功能,方便在macOS和Windows 7之间传输文件和复制粘贴文本
三、优化与配置 安装完成后,你可能还需要进行一些优化和配置,以确保Windows 7虚拟机在VMware Fusion 8上运行得更加流畅
1.更新驱动程序 通过Windows Update或官方网站下载并安装最新的驱动程序,以确保硬件设备的兼容性和性能
这是确保虚拟机稳定运行的重要步骤
2.调整分辨率 在VMware Fusion 8的设置中,你可以调整虚拟机的屏幕分辨率,以适应你的显示需求
这将使你在使用Windows 7时获得更好的视觉体验
3.共享文件夹 在VMware Fusion 8的设置中,你可以设置共享文件夹,方便在macOS和Windows 7之间传输文件
这将大大提高你的工作效率
4.剪贴板同步 确保剪贴板同步功能已启用,这样你可以在macOS和Windows 7之间无缝复制和粘贴文本和图像
这一功能将极大地提升你的跨平台操作体验
5.调整内存和CPU分配 根据你的使用情况,你可以随时调整虚拟机的内存和CPU分配,以优化性能
例如,如果你发现Windows 7虚拟机在运行某些应用程序时卡顿,可以尝试增加分配给虚拟机的内存和CPU核心数
四、常见问题与解决方案 在安装和配置过程中,你可能会遇到一些常见问题
以下是一些常见问题的解决方案: 1.虚拟机无法启动 如果虚拟机无法启动,请检查ISO文件是否正确加载、虚拟机配置是否正确以及Mac硬件资源是否足够
同时,确保VMware Fusion 8已正确安装并更新到最新版本
2.Windows 7安装失败 如果Windows 7安装失败,请检查ISO文件的完整性和合法性
同时,确保虚拟机配置符合Windows 7的安装要求
如果问题仍然存在,可以尝试重新下载ISO文件并重新安装
3.VMware Tools安装失败 如果VMware Tools安装失败,请检查虚拟机与宿主机的网络连接是否正常
同时,确保已按照屏幕提示正确执行安装步骤
如果问题仍然存在,可以尝试手动安装VMware Tools的驱动程序
五、总结 通过本文的详细介绍,你应该已经掌握了如何在VMware Fusion 8上安装Windows 7的方法
从准备工作到安装步骤,再到优化与配置以及常见问题与解决方案,本文都进行了全面的阐述
现在,你可以充分利用VMware Fusion 8的强大功能,在Mac电脑上轻松运行Windows 7操作系统
无论是出于工作需要还是个人兴趣,VMware Fusion 8都将为你提供便捷、高效的虚拟化解决方案
