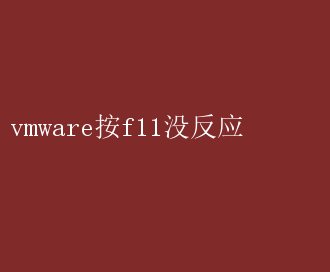
然而,在使用过程中,用户难免会遇到各种技术难题,其中“VMware中按F11无反应”便是较为常见且令人困扰的一个问题
本文将深入探讨这一现象的成因、影响范围以及多种行之有效的解决方案,旨在帮助用户迅速摆脱困境,恢复VMware的正常操作体验
一、问题背景与影响分析 VMware Workstation、VMware Fusion以及VMware ESXi等系列产品,广泛应用于开发测试、教育培训、服务器整合等多个场景
在这些环境中,快捷键的使用是提高工作效率的关键
F11键在VMware中通常被设定为全屏/窗口模式切换的快捷键,这一功能对于提升用户体验至关重要
然而,当用户发现按下F11键没有任何反应时,不仅会直接影响操作便捷性,还可能因频繁尝试不同方法而浪费宝贵时间,甚至引发对软件稳定性的质疑
二、问题成因探析 1.快捷键冲突:在复杂的操作系统和应用程序环境中,F11键可能被其他程序占用,导致VMware无法响应
例如,某些浏览器、IDE(集成开发环境)或游戏可能会将F11设为全屏模式切换键,与VMware产生冲突
2.VMware设置问题:用户可能在无意中更改了VMware的快捷键设置,或者VMware的配置文件损坏,导致快捷键功能失效
3.宿主机键盘驱动问题:宿主机的键盘驱动程序异常或版本不兼容,也可能影响到VMware对键盘输入的识别和处理
4.虚拟化硬件加速问题:在某些情况下,虚拟机的硬件加速设置不当,可能会影响键盘等外设的正常工作
5.软件版本不兼容:VMware或其宿主操作系统的更新可能导致某些功能暂时不兼容,包括快捷键功能
三、解决方案实战 针对上述可能的成因,以下提供一系列经过实践验证的解决方案,用户可根据实际情况逐一尝试
方案一:检查并解除快捷键冲突 - 步骤一:确认是否有其他应用程序正在使用F11键
可以通过关闭所有非必要应用程序,尤其是那些已知使用F11键的程序,然后再次尝试在VMware中按F11
- 步骤二:在VMware内检查快捷键设置
进入VMware的设置菜单(通常在菜单栏的“编辑”或“首选项”中),查找快捷键配置,确认F11是否被重新分配或禁用,并进行必要的调整
方案二:修复或重置VMware配置 - 步骤一:尝试重启VMware服务或宿主机,有时简单的重启可以解决临时性的软件故障
- 步骤二:重置VMware配置
这通常涉及删除或重命名VMware的配置文件(如`preferences.ini`或`vmx`文件),迫使VMware在下次启动时重建这些文件
注意,此操作可能导致自定义设置丢失,因此建议事先备份
方案三:更新或重装键盘驱动 - 步骤一:检查宿主机键盘驱动是否为最新版本,如果不是,请访问设备制造商官网下载并安装最新驱动
- 步骤二:如果更新驱动无效,考虑卸载当前驱动后重新安装,以排除驱动安装过程中的潜在问题
方案四:调整虚拟机硬件加速设置 - 步骤一:进入虚拟机的设置,检查硬件加速选项,如3D加速、2D视频加速等,尝试禁用或启用这些功能,看是否能解决问题
- 步骤二:确保虚拟机的显示适配器设置与宿主机硬件兼容,有时更换虚拟显卡型号也能解决键盘响应问题
方案五:确保软件版本兼容性 - 步骤一:检查VMware及其宿主操作系统的更新日志,确认是否存在已知的快捷键功能问题,并安装所有可用的更新补丁
- 步骤二:如果问题出现在升级后,考虑回退到之前的稳定版本,或等待官方发布修复补丁
四、预防措施与最佳实践 为了避免未来再次遇到类似问题,建议采取以下预防措施: - 定期更新软件:保持VMware及其宿主操作系统的最新状态,以获取最新的功能改进和漏洞修复
- 谨慎配置快捷键:在VMware中自定义快捷键时,注意避免与其他常用软件的快捷键冲突
- 备份配置文件:定期备份VMware的配置文件,以便在出现问题时能迅速恢复
- 监控硬件兼容性:在引入新硬件或更新硬件驱动前,查阅VMware的官方兼容性指南,确保硬件与软件的兼容性
- 利用社区资源:遇到问题时,充分利用VMware官方论坛、用户社区等技术交流平台,获取来自其他用户的帮助和解决方案
结语 “VMware中按F11无反应”虽是一个看似简单的问题,实则背后可能隐藏着复杂的软件交互和硬件兼容性问题
通过本文的深入剖析和实战指南,相信大多数用户都能找到适合自己的解决方案,恢复VMware的正常使用
记住,面对技术难题时,耐心、细致的调查和尝试往往是通往成功的关键
希望本文能成为你解决VMware快捷键问题的得力助手,让你的虚拟化之旅更加顺畅无阻
