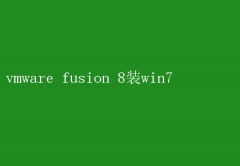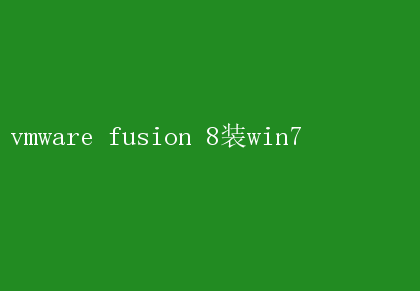
尤其是在需要将Windows系统无缝集成到Mac环境中的场景下,VMware Fusion 8更是展现出了无可比拟的优势
本文将详细指导您如何在VMware Fusion 8上安装Windows 7,同时深入探讨这一过程背后的技术原理及优化策略,确保您的安装过程既顺利又高效
一、准备工作:确保万无一失 1. 系统要求 - Mac硬件:确保您的Mac满足VMware Fusion 8的最低系统要求,包括Intel Core 2 Duo或更高配置的处理器、至少4GB的RAM(建议8GB以上以获得更佳性能)、以及足够的存储空间用于安装虚拟机及其操作系统
- macOS版本:VMware Fusion 8支持macOS El Capitan(10.11)及更高版本
- Windows 7 ISO镜像:从合法渠道获取Windows 7的安装ISO文件,可以是微软官方网站下载的官方镜像或通过合法购买的光盘制作
2. 下载与安装VMware Fusion 8 前往VMware官网下载适用于您Mac版本的VMware Fusion 8安装包,并按照提示完成安装
安装过程中,可能会要求您输入序列号以激活软件
二、创建虚拟机:一步步搭建Windows 7环境 1. 启动VMware Fusion 8 打开VMware Fusion 8应用程序,点击界面上的“新建虚拟机”按钮,开始创建过程
2. 选择安装来源 在“选择安装来源”步骤中,点击“安装光盘或映像文件”,然后浏览到之前准备的Windows 7 ISO镜像文件位置,点击“继续”
3. 配置操作系统 在“选择操作系统”和“版本”下拉菜单中,选择“Microsoft Windows”和“Windows 7”
VMware Fusion会自动为您配置最适合的虚拟机设置,但您仍可以根据需要调整
4. 命名虚拟机与选择位置 为虚拟机命名,并选择存储位置
建议选择一个有足够空间的磁盘分区,以便未来扩展
5. 分配处理器和内存 根据您的Mac硬件配置,合理分配处理器的核心数和内存大小
一般来说,分配给Windows 7虚拟机2个处理器核心和4GB内存是一个平衡性能和资源占用的好选择
6. 创建硬盘 在“创建虚拟硬盘”步骤中,选择“创建新的虚拟磁盘”,并指定磁盘大小
虽然动态分配可以根据实际使用情况增长,但为了性能考虑,建议预设一个合理的大小(如50GB-100GB)
7. 自定义硬件设置(可选) 点击“自定义设置”按钮,可以进一步调整虚拟机的硬件配置,如USB控制器、网络适配器等
确保网络适配器设置为“桥接模式”,以便虚拟机能够直接访问互联网
三、安装Windows 7:从ISO到桌面的旅程 1. 启动虚拟机 完成上述配置后,点击“完成”按钮,VMware Fusion将自动启动虚拟机并进入Windows 7的安装界面
2. 安装过程 按照屏幕上的指示进行Windows 7的安装
这包括接受许可协议、选择安装类型(自定义安装)、分区硬盘等步骤
值得注意的是,由于是在虚拟机环境中,Windows 7可能无法识别到所有的硬件信息,这是正常现象,不会影响其正常使用
3. 安装VMware Tools Windows 7安装完成后,首次启动时,VMware Fusion会提示您安装VMware Tools
这是提升虚拟机性能、实现屏幕分辨率自适应、文件拖拽共享等功能的关键步骤
按照提示完成安装即可
四、优化与调整:让Windows 7在VMware Fusion 8中飞驰 1. 更新Windows 7 安装完毕后,立即更新Windows 7至最新状态,包括Service Pack和重要安全补丁,以确保系统的安全性和稳定性
2. 调整电源管理设置 在Windows 7的“电源选项”中,可以根据使用习惯调整电源计划,以平衡性能与能耗
对于虚拟机而言,通常选择“高性能”模式更为合适
3. 优化VMware Fusion设置 回到VMware Fusion界面,通过“虚拟机设置”进一步微调,如增加共享文件夹、调整图形内存分配、启用或禁用3D加速等,以适应不同的应用场景需求
4. 利用快照功能 VMware Fusion的快照功能允许您在特定时刻创建虚拟机的快照,便于日后恢复或测试不同配置
定期进行快照备份,可以有效防止因操作失误或病毒感染导致的数据丢失
五、深度解析:虚拟化技术的魅力与挑战 虚拟化技术的核心优势 - 资源高效利用:通过硬件抽象层,虚拟化技术能够在同一物理机上运行多个操作系统,大大提高了硬件资源的利用率
- 灵活性与隔离性:虚拟机之间彼此隔离,互不干扰,为开发和测试提供了高度灵活的环境
- 快速部署与迁移:虚拟机镜像可以轻松复制和迁移,极大缩短了系统部署时间
面临的挑战与解决方案 - 性能损耗:尽管虚拟化技术不断进步,但相较于原生环境,虚拟机仍存在一定的性能损耗
通过合理分配资源、优化系统设置等方式可以减轻这一影响
- 兼容性问题:某些特定硬件或软件可能与虚拟化环境不完全兼容
解决这类问题通常需要查阅官方文档或社区论坛,寻找相应的补丁或替代方案
结语 通过本文的详细指导,相信您已经成功在VMware Fusion 8上安装了Windows 7,并掌握了基本的优化技巧
虚拟化技术不仅拓宽了我们的工作边界,更让跨平台操作变得前所未有的便捷
随着技术的不断发展,未来虚拟化领域还将带来更多惊喜与可能
让我们拥抱这一变革,不断探索和利用虚拟化技术带来的无限潜能吧!