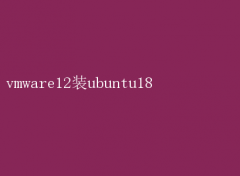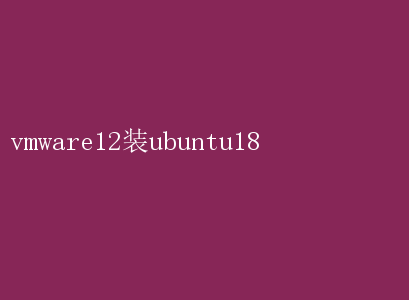
而Ubuntu 18.04 LTS(长期支持版),以其稳定、安全、高效以及丰富的社区资源,成为了Linux发行版中的佼佼者
本文将详细介绍如何在VMware Workstation 12上安装Ubuntu 18.04,不仅提供步骤指导,还将深入探讨安装过程中的关键考量与优化策略,确保您能够顺利且高效地完成这一任务
一、准备工作 1. 系统要求确认 在开始之前,请确保您的物理主机满足VMware Workstation 12的最低系统要求,包括但不限于: - Windows 7/8/10/Server 2008/2012/2016作为宿主机操作系统
- 至少2GB RAM(建议4GB或以上以获得更好性能)
- 至少2GHz处理器
- 至少5GB的可用磁盘空间用于安装VMware Workstation及虚拟机
2. 下载必要文件 - VMware Workstation 12:如果尚未安装,请从VMware官网下载并安装最新版本
- Ubuntu 18.04 ISO镜像:访问Ubuntu官方网站,下载适用于您架构(如64位)的Ubuntu 18.04 LTS ISO文件
二、创建虚拟机 1. 启动VMware Workstation 打开VMware Workstation,点击“创建新的虚拟机”
2. 选择安装类型 选择“典型(推荐)”或“自定义(高级)”,对于大多数用户而言,“典型”模式已足够
点击“下一步”
3. 安装介质选择 选择“安装程序光盘映像文件(iso)”,然后点击“浏览”找到之前下载的Ubuntu 18.04 ISO文件
点击“下一步”
4. 选择操作系统 在操作系统选择界面中,选择“Linux”,版本选择“Ubuntu 64位”
点击“下一步”
5. 命名虚拟机 为虚拟机命名并选择存放位置
建议为虚拟机选择一个描述性的名称以便于管理
点击“下一步”
6. 指定磁盘大小 配置磁盘大小,默认推荐20GB,但根据您的需求可以调整
选择“将虚拟磁盘存储为单个文件”以提高性能
点击“下一步”
7. 准备就绪 检查所有设置无误后,点击“完成”
此时,VMware将开始创建虚拟机并加载ISO镜像
三、安装Ubuntu 18.04 1. 启动虚拟机 在VMware主界面,选中刚创建的虚拟机并点击“开启此虚拟机”
2. Ubuntu启动菜单 虚拟机启动后,将显示Ubuntu的启动菜单
选择“Install Ubuntu”开始安装过程
3. 选择语言 选择安装过程中的显示语言,如英语或中文(简体),然后点击“继续”
4. 键盘布局 确认或选择键盘布局,点击“继续”
5. 更新和其他软件 选择安装类型
对于大多数用户,“正常安装”并勾选“下载更新期间安装第三方软件”是合适的选择
点击“继续”
6. 分区设置 在分区界面,可以选择“使用整个磁盘并设置LVM”或手动分区
对于初学者,“使用整个磁盘”是最简单的选择
确认无误后,点击“现在安装”
7. 位置信息 设置您的位置,这将影响时区等设置
点击“继续”
8. 创建用户账户 输入您的全名、用户名、密码以及计算机名称
点击“继续”
9. 安装过程 此时,Ubuntu将开始安装过程,这可能需要一些时间
安装完成后,系统会提示您重启虚拟机
10. 首次启动 重启后,根据提示完成一些初始设置,如连接到Wi-Fi、调整显示设置等
四、优化与配置 1. 安装VMware Tools 在Ubuntu中,打开终端,运行以下命令安装VMware Tools以增强性能并实现全屏、共享文件夹等功能: sudo apt update sudo apt install open-vm-tools open-vm-tools-desktop-integration 2. 共享文件夹设置 在VMware Workstation中,设置共享文件夹,然后在Ubuntu中挂载该文件夹
例如,可以在`/mnt/hgfs`目录下访问共享内容
3. 更新系统 定期更新系统以获取最新的安全补丁和功能改进: sudo apt update && sudo apt upgrade 4. 安装常用软件 根据个人需求安装常用软件,如浏览器、编辑器、开发工具等
Ubuntu的软件仓库提供了丰富的软件包,使用`apt`命令即可轻松安装
5. 性能调优 - 分配更多资源:根据宿主机性能,为虚拟机分配更多的CPU核心和内存,以提升运行效率
- 启用3D加速:如果进行图形密集型工作,可以在虚拟机设置中启用3D图形加速
- 关闭不必要的服务:减少后台运行的服务,可以释放系统资源,提升响应速度
五、总结 通过本文的详细指导,您已经成功在VMware Workstation 12上安装了Ubuntu 18.04
这一过程不仅展示了虚拟化技术的灵活性和强大功能,也体现了Ubuntu作为Linux发行版的稳定性和易用性
通过合理的配置和优化,您的虚拟机将能够充分发挥其性能潜力,满足从日常办公到复杂开发的多种需求
无论是学习、测试还是开发,VMware与Ubuntu的结合都将为您提供一个强大而高效的平台
希望这篇指南能为您的虚拟化之旅增添一份助力,开启更加高效的工作与学习体验