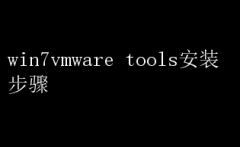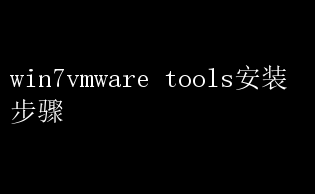
VMware Workstation作为一款广受欢迎的虚拟化软件,允许用户在其上创建并运行多个虚拟机实例
而在使用VMware虚拟机运行Windows 7操作系统时,安装VMware Tools无疑是一个重要步骤,它可以极大地增强虚拟机的性能,并带来诸多便利功能,如共享文件夹、拖放文件、改进的屏幕分辨率和鼠标指针行为等
接下来,本文将详细介绍如何在Windows 7虚拟机上安装VMware Tools
一、安装准备 在开始安装VMware Tools之前,我们需要确保以下几点: 1.VMware Workstation已安装:确保你的计算机上已经安装了VMware Workstation,并且已经创建并运行了一个Windows 7虚拟机实例
2.虚拟机运行正常:确保你的Windows 7虚拟机正在正常运行,没有出现任何错误或异常
二、安装步骤 1.启动Windows 7虚拟机 首先,打开VMware Workstation,并在虚拟机列表中找到你的Windows 7虚拟机实例
点击“启动”按钮,启动虚拟机并进入Windows 7操作系统
2.加载VMware Tools ISO映像文件 当虚拟机启动后,VMware会自动检测并加载VMware Tools的ISO映像文件到虚拟机的CD-ROM驱动器中
你可以通过查看虚拟机窗口右下角的设备图标来确认ISO映像文件是否已加载
如果自动加载失败,你可以通过以下步骤手动加载: - 点击虚拟机窗口上方的“虚拟机”菜单
- 选择“设置”选项
- 在弹出的设置窗口中,选择左侧的“CD/DVD(SATA)”设备
- 在右侧的连接选项中,选择“使用ISO映像文件”,然后点击“浏览”按钮,找到并选择VMware安装目录下的VMware Tools ISO映像文件
- 点击“确定”按钮保存设置
3.安装VMware Tools - 在Windows 7虚拟机中,打开“计算机”或“我的电脑”窗口
- 双击CD-ROM驱动器图标,打开VMware Tools ISO映像文件的内容
- 在打开的窗口中,你会看到VMware Tools的安装程序文件(通常是“setup.exe”或“VMware-tools-windows-x.x.x-xxxx.exe”,其中x.x.x-xxxx是版本号)
- 双击安装程序文件,开始安装VMware Tools
4.运行安装向导 - 安装程序启动后,会弹出一个安装向导对话框
点击“下一步”按钮继续
- 在接下来的对话框中,阅读并接受许可协议,然后点击“下一步”按钮
- 选择安装类型
通常,选择“典型安装”即可,它会自动安装所有必要的组件和驱动程序
如果你需要自定义安装,可以选择“自定义安装”,然后根据你的需求选择安装的组件
- 点击“下一步”按钮,开始安装过程
5.等待安装完成 - 安装过程可能需要一些时间,具体取决于你的计算机性能和安装的组件数量
在安装过程中,你可以看到安装进度条和正在安装的组件列表
- 当安装完成后,会弹出一个对话框提示你安装成功
点击“完成”按钮关闭安装向导
6.重启虚拟机 - 安装完VMware Tools后,你需要重启虚拟机以使所有更改生效
点击虚拟机窗口上方的“关机”按钮,然后选择“重启”选项
- 等待虚拟机重启完成,并重新登录到你的Windows 7操作系统
三、验证安装 重启虚拟机后,你可以通过以下步骤验证VMware Tools是否已成功安装并正常工作: 1.检查设备管理器 - 打开Windows 7的“设备管理器”窗口(可以通过右键点击“计算机”或“我的电脑”图标,然后选择“属性”->“设备管理器”来打开)
- 在设备管理器中,查看是否有任何与VMware Tools相关的设备或驱动程序出现问题
如果没有任何问题,那么说明VMware Tools已经成功安装并正常工作
2.测试功能 - 尝试在虚拟机和主机之间拖放文件,以验证拖放功能是否正常工作
- 调整虚拟机的屏幕分辨率,以验证屏幕分辨率是否可以根据需要动态调整
- 使用鼠标在虚拟机和主机之间移动,以验证鼠标指针行为是否流畅且无误
四、常见问题及解决方法 在安装VMware Tools的过程中,你可能会遇到一些常见问题
以下是一些常见问题及其解决方法: 1.安装程序无法运行 - 如果双击安装程序文件后没有任何反应,或者弹出错误提示信息,请确保你的Windows 7虚拟机具有足够的权限来运行安装程序
你可以尝试以管理员身份运行安装程序(右键点击安装程序文件,然后选择“以管理员身份运行”)
2.安装过程中出现错误 - 如果在安装过程中出现错误提示信息,请仔细阅读错误信息,并根据提示进行相应的解决
有时,错误可能是由于缺少必要的系统组件或驱动程序引起的
你可以尝试更新你的Windows 7系统或安装缺失的组件和驱动程序来解决这些问题
3.重启后无法正常工作 - 如果在重启虚拟机后,VMware Tools无法正常工作,请检查是否所有VMware Tools组件都已正确安装并启用
你可以尝试重新安装VMware Tools来解决这些问题
五、总结 通过本文的详细介绍,相信你已经掌握了如何在Windows 7虚拟机上安装VMware Tools的方法
安装VMware Tools可以极大地增强虚拟机的性能,并带来诸多便利功能
如果你在安装过程中遇到任何问题,请仔细阅读错误信息并按照相应的解决方法进行处理
希望本文对你有所帮助!