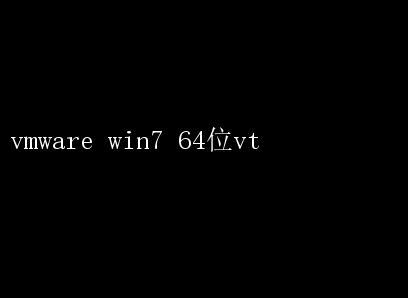
VMware 作为虚拟化技术的领导者,凭借其强大的功能和灵活性,赢得了全球用户的广泛认可
本文将详细介绍如何在 VMware 中安装 Windows 7 64 位操作系统,并探讨虚拟化技术带来的诸多优势,特别是 VT(虚拟化技术)在提升系统性能和安全性方面的重要作用
一、VMware 简介及其优势 VMware 是一家领先的虚拟化解决方案提供商,其产品包括 VMware Workstation、VMware Fusion、VMware ESXi 等,覆盖了从桌面虚拟化到服务器虚拟化的全方位需求
VMware 的核心优势在于其强大的虚拟化引擎,能够在单一物理机上创建并运行多个虚拟操作系统,从而显著提高资源利用率、降低成本并增强系统的灵活性和可靠性
1.资源优化:通过虚拟化,VMware 可以将物理硬件资源动态分配给不同的虚拟机,实现资源的最大化利用
2.成本节约:虚拟化技术减少了硬件需求,避免了因应用更新或扩展而频繁购买新硬件的需要
3.灵活部署:用户可以在不同的物理机或云平台上轻松迁移和部署虚拟机,确保业务连续性
4.隔离安全:每个虚拟机都是独立的运行环境,有效防止了病毒和恶意软件的跨系统传播
二、Windows 7 64 位系统概述 Windows 7 是微软公司推出的经典操作系统之一,其 64 位版本相比 32 位版本,能够支持更大的内存(超过 4GB),提供更强大的处理能力和更高的系统稳定性
尽管微软已经推出了 Windows 10 和 Windows 11,但许多企业和个人用户仍因兼容性和习惯问题,继续使用 Windows 7
特别是在特定的应用场景下,如软件开发测试、旧软件运行等,Windows 7 64 位系统依然具有不可替代的价值
三、VMware 中安装 Windows 7 64 位步骤详解 要在 VMware 中安装 Windows 7 64 位系统,您需要按照以下步骤操作: 1.准备工作: - 确保已安装 VMware Workstation 或其他 VMware 产品
- 下载 Windows 7 64 位 ISO 镜像文件
- 检查主机系统是否支持 VT(虚拟化技术),通常需要在 BIOS/UEFI 设置中启用 Intel VT-x 或 AMD-V
2.创建新虚拟机: - 打开 VMware Workstation,选择“创建新的虚拟机”
- 在安装类型中选择“典型(推荐)”,然后点击“下一步”
- 选择“安装程序光盘映像文件(iso)”,浏览并选择下载的 Windows 7 64 位 ISO 文件
- 为虚拟机选择操作系统类型(Microsoft Windows)和版本(Windows 7),确保选择 64 位版本
- 为虚拟机命名,并选择安装位置
- 配置磁盘大小,建议至少分配 20GB 以上的空间,以确保系统有足够的资源运行
3.配置虚拟机硬件: - 在创建过程中,您可以自定义虚拟机的硬件配置,如 CPU 核心数、内存大小、网络适配器等
- 确保分配足够的内存(RAM),一般建议至少 2GB,以支持 Windows 7 64 位的流畅运行
- 启用 VT 技术(如果尚未在主机系统中启用),这对于提高虚拟机性能和兼容性至关重要
4.启动虚拟机并安装 Windows 7: - 完成配置后,点击“完成”以创建虚拟机
- 选中新创建的虚拟机,点击“开启此虚拟机”
- 虚拟机将启动并进入 Windows 7 安装界面,按照屏幕提示完成安装过程
- 在安装过程中,可能需要输入 Windows 7 的产品密钥,并选择自定义安装,以在分配的虚拟硬盘上安装系统
5.安装 VMware Tools: - Windows 7 安装完成后,建议安装 VMware Tools,以增强虚拟机与主机之间的交互能力,如共享文件夹、拖放文件、全屏模式等
- 在虚拟机菜单栏中选择“虚拟机”->“安装 VMware Tools”,然后根据提示完成安装
四、虚拟化技术的核心优势:VT 技术的威力 VT(虚拟化技术)是 VMware 虚拟化解决方案的核心,它允许单个物理 CPU 模拟多个虚拟 CPU,从而显著提高虚拟机的性能和效率
具体来说,VT 技术带来了以下几方面的优势: 1.性能提升:通过硬件级别的虚拟化支持,VT 技术减少了虚拟机与物理硬件之间的交互延迟,提升了整体性能
2.兼容性增强:VT 技术确保了不同操作系统和应用程序在虚拟机中的稳定运行,降低了因兼容性问题导致的系统崩溃风险
3.安全性加固:虚拟化层为操作系统和应用程序提供了一个隔离的运行环境,有效防止了恶意软件的扩散和攻击
4.简化管理:VT 技术使得虚拟机可以轻松迁移、备份和恢复,简化了 IT 管理流程,提高了运营效率
五、总结 通过 VMware 安装 Windows 7 64 位系统,不仅能够充分利用虚拟化技术的优势,还能在保持系统兼容性的同时,提升资源利用率和安全性
特别是在需要运行旧软件、进行软件开发测试或构建多操作系统环境的场景下,VMware 提供了高效、灵活且可靠的解决方案
随着技术的不断进步,虚拟化技术将继续在提升系统性能、优化资源利用、保障数据安全等方面发挥重要作用
无论是对于企业用户还是个人用户而言,掌握并善用虚拟化技术,都将为未来的数字化转型和业务创新奠定坚实的基础
因此,无论是学习、工作还是娱乐,VMware 和 Windows 7 64 位的结合,无疑是一个值得推荐的选择
