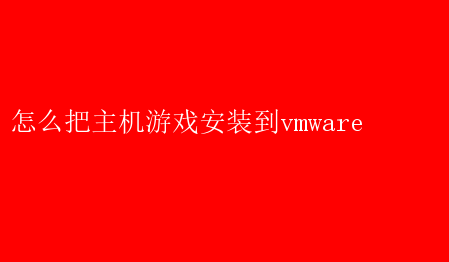
VMware虚拟机作为一种强大的虚拟化工具,为玩家提供了一个完美的解决方案
通过VMware,您不仅可以在一个系统上运行多个操作系统,还能实现游戏的安全隔离与性能优化
下面,我们将详细介绍如何将主机游戏安装到VMware虚拟机中,让您在虚拟环境中享受流畅的游戏体验
一、前期准备 1. 下载并安装VMware 首先,根据您的操作系统(Windows或macOS),从VMware官网下载并安装最新版本的VMware Workstation或VMware Fusion
VMware Workstation以其强大的性能和稳定性著称,适合追求极致游戏体验的玩家;而VMware Fusion则是macOS用户的理想选择
2. 获取ISO镜像 准备您要安装的游戏所需的操作系统ISO镜像文件
这通常是Windows、Linux或其他支持游戏的操作系统
确保ISO镜像文件来自可信来源,以避免安全风险
3. 分配资源 根据游戏的需求,合理分配给虚拟机的CPU核心数、内存大小和硬盘空间
高性能游戏通常需要更多的资源分配
建议至少分配2个CPU核心和4GB以上的内存,以确保游戏流畅运行
同时,为虚拟机创建一个足够大的虚拟硬盘,以容纳操作系统和游戏文件
一般建议至少分配50GB的存储空间
二、创建虚拟机 1. 启动VMware 打开VMware软件,点击“创建新的虚拟机”
这将启动虚拟机创建向导,帮助您逐步完成虚拟机的配置
2. 选择安装类型 通常选择“典型(推荐)”安装类型,除非您有特定需求
典型安装将自动为您配置大多数设置,简化创建过程
3. 加载ISO镜像 在“安装程序光盘映像文件(ISO)”选项中,浏览并选择之前准备的操作系统ISO镜像
这将作为虚拟机安装操作系统的来源
4. 设置虚拟机名称和位置 为虚拟机命名,并指定存储位置
这将帮助您轻松识别和管理虚拟机
5. 配置硬件 根据游戏需求调整CPU、内存、硬盘等硬件设置
确保分配给虚拟机的资源足够支持游戏的流畅运行
此外,选择支持3D加速的显卡选项,以提升图形性能
6. 完成创建 检查所有设置无误后,点击“完成”开始创建虚拟机
VMware将自动为您配置虚拟机环境
三、安装操作系统 1. 启动虚拟机 在VMware主界面,选中刚刚创建的虚拟机并点击“开启此虚拟机”
这将启动虚拟机并进入操作系统安装界面
2. 安装操作系统 跟随屏幕指示完成操作系统的安装过程
就像在一台真实电脑上安装一样,您需要选择语言、时区、键盘布局等选项,并输入产品密钥和创建用户账户
3. 更新操作系统 安装完成后,及时更新操作系统,安装最新的补丁和更新
这将确保系统安全和稳定,同时提升游戏兼容性
四、安装游戏 1. 下载或安装游戏 操作系统安装完成后,登录您的游戏平台或下载游戏安装程序
确保下载的游戏版本与操作系统兼容
2. 运行游戏安装包 运行游戏安装包,按照安装向导的指示,选择安装路径和其他选项
确保游戏安装在虚拟机的文件系统中,以便在虚拟机中运行
3. 更新游戏 安装完成后,及时更新游戏,安装最新的补丁和更新
这将确保游戏的稳定性和性能,同时修复可能存在的兼容性问题
五、优化性能 1. 启用3D加速 对于需要较高图形性能的游戏,确保在VMware中启用了3D加速功能(部分版本支持)
这将显著提升图形性能,让您在虚拟机中享受更流畅的游戏体验
2. 调整虚拟机设置 根据游戏运行的实际表现,适时调整分配给虚拟机的资源
例如,增加CPU核心数、内存大小或显卡资源,以达到最佳性能平衡
3. 关闭不必要的后台程序 在虚拟机内,关闭不必要的后台应用程序和服务
这将减少资源占用,提升游戏性能
六、常见问题与解决方案 1. 图形性能不佳 如果游戏在虚拟机中图形性能不佳,尝试启用或调整3D加速设置
同时,升级VMware版本以获取更好的图形支持
2. 声音问题 如果游戏在虚拟机中声音不正常,检查虚拟机内的音频驱动是否正确安装
必要时重新安装或更新音频驱动
3. 网络延迟 如果虚拟机无法访问互联网或游戏的联网功能无法使用,确保虚拟机配置了正确的网络适配器
尝试使用桥接模式以提高网络性能
4. 兼容性问题 对于特定游戏的兼容性问题,查阅VMware社区或游戏论坛
寻找其他玩家的解决方案或官方补丁,以解决兼容性问题
七、结论 通过精心准备和合理配置,玩家可以在VMware虚拟机中享受到与真实机器无异甚至更佳的游戏体验
VMware凭借其强大的虚拟化技术,为游戏玩家提供了一个前所未有的灵活平台
无论是追求跨平台兼容、安全隔离,还是性能测试与优化,VMware都能满足玩家的多样化需求
然而,需要注意的是,虚拟机的性能受到物理计算机硬件资源的限制
因此,对于要求较高的3D游戏,虚拟机可能会有卡顿或运行不流畅的问题
为了获得更好的游戏体验,建议玩家在配置虚拟机时合理分配资源,并启用3D加速功能
同时,及时更新操作系统和驱动程序,以确保系统的稳定性和兼容性
总之,VMware虚拟机为玩家提供了一个安全、灵活且高效的游戏平台
通过合理的配置和优化,玩家可以在虚拟环境中尽情享受游戏的乐趣
