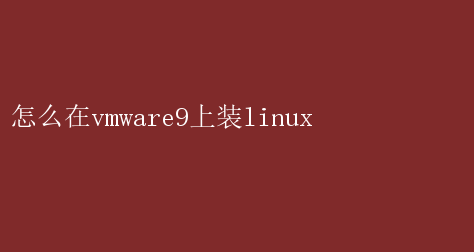
VMware不仅提供了强大的虚拟化平台,还支持多种操作系统,包括Linux
本文将详细介绍如何在VMware 9上安装Linux操作系统,特别是以CentOS为例,为读者提供一份详尽的实操指南
一、准备工作 在开始安装之前,确保你已经完成了以下准备工作: 1.下载并安装VMware 9: - 从VMware官方网站下载VMware Workstation 9的安装包
- 双击安装包并按照提示完成安装
在安装过程中,你可以选择典型安装或自定义安装,根据个人需求配置安装路径、快捷方式等
2.下载Linux发行版的ISO镜像文件: - 本指南以CentOS为例,你可以从CentOS的官方网站下载所需版本的ISO镜像文件
- 确保下载的镜像文件与你的硬件和VMware版本兼容
二、创建新的虚拟机 1.启动VMware 9: - 打开VMware Workstation 9,在主界面点击“File”菜单,选择“New Virtual Machine”以创建新的虚拟机
2.选择配置类型: - 在新建虚拟机向导中,选择“Typical(典型)”或“Custom(自定义)”配置
典型配置会自动为你设置一些默认选项,而自定义配置则允许你根据需求进行更详细的设置
3.选择安装介质: - 选择“I will install the operating system later(稍后安装操作系统)”
这样做可以让你先配置好虚拟机,然后再安装操作系统
4.选择操作系统和版本: - 在客户机操作系统页面,选择“Linux”作为操作系统类型,并从版本列表中选择你下载的Linux发行版(例如CentOS)
5.命名虚拟机并选择安装位置: - 为虚拟机命名,并选择虚拟机的安装位置
确保有足够的磁盘空间来存储虚拟机文件
6.配置处理器和内存: - 根据你的电脑配置,设置虚拟机的处理器数量和每个处理器的内核数量
- 设置虚拟机的内存大小
内存大小会影响虚拟机的运行速度和性能,因此建议根据你的系统需求进行合理分配
7.配置网络: - 选择适合你的网络连接类型
NAT(网络地址转换)是常用的选择,它允许虚拟机通过宿主机的网络连接互联网
8.选择I/O控制器和磁盘类型: - 保持默认设置或根据需求选择适合的I/O控制器和磁盘类型
9.创建虚拟磁盘: - 选择“Create a new virtual disk(创建新虚拟磁盘)”,并设置磁盘的大小和文件名
建议取消勾选“Allocate all disk space now(立即分配所有磁盘空间)”,以节省磁盘空间
10. 完成虚拟机创建: - 检查所有设置是否正确,然后点击“Finish(完成)”以创建虚拟机
三、安装Linux操作系统 1.编辑虚拟机设置: - 在左侧虚拟机列表中,选择你刚刚创建的虚拟机
- 点击“Edit Virtual Machine Settings(编辑虚拟机设置)”,在硬件列表中找到“CD/DVD(IDE)”选项
- 选择“Use ISO image file(使用ISO映像文件)”,并点击“Browse(浏览)”选择你下载的Linux发行版的ISO镜像文件
2.启动虚拟机: - 在左侧虚拟机列表中,选择你的虚拟机并点击“Start this virtual machine(启动此虚拟机)”
- 虚拟机启动后,你将看到Linux的安装界面
3.安装Linux: - 按照Linux安装程序的指示进行安装
通常,你需要选择安装类型(例如最小化安装或图形界面安装)、设置系统语言、时区、网络设置等
- 在安装过程中,根据需要创建或配置用户账户、设置密码等
CentOS的安装过程可能包括以下几个步骤: -选择安装语言:通常选择简体中文以方便操作
-配置键盘布局:根据你的键盘类型选择相应的布局
-配置安装源:确保选择了正确的ISO镜像文件作为安装源
-软件选择:根据你的需求选择安装的软件包组
例如,如果你需要图形界面,可以选择GNOME桌面环境
-分区和磁盘布局:通常选择自动配置分区以简化安装过程
但如果你需要更细致的磁盘管理,可以选择手动分区
-网络和主机名配置:配置网络接口和主机名,确保虚拟机能够连接到网络
-开始安装:点击“Begin Installation(开始安装)”按钮,等待安装过程完成
4.重启虚拟机: - 安装完成后,点击虚拟机窗口中的“Reboot(重启)”按钮以重启虚拟机
- 在重启过程中,移除ISO镜像文件以避免在下次启动时进入安装界面
5.登录Linux系统: - 重启完成后,你将看到Linux系统的登录界面
- 输入你在安装过程中创建的用户账户和密码以登录系统
四、后续配置和优化 1.更新系统和软件包: - 登录到Linux系统后,首先更新系统和软件包以确保安全性和兼容性
- 使用包管理器(例如yum或dnf)来更新软件包
2.配置网络连接: - 根据你的需求配置网络连接,包括静态IP地址或动态IP地址分配
-使用`ip addr`或`ifconfig`命令来查看网络接口的配置信息
3.安装所需的软件包: - 根据你的需求安装所需的软件包,例如Web服务器、数据库服务器等
- 使用包管理器来搜索、安装和管理软件包
4.配置防火墙: - 配置Linux系统的防火墙以保护你的虚拟机免受未经授权的访问
-使用`firewalld`或`iptables`等工具来配置防火墙规则
5.备份和恢复: - 定期备份你的虚拟机文件和配置文件以防止数据丢失
- 了解如何恢复虚拟机以应对可能出现的问题
五、总结 通过本文的详细步骤,你应该能够成功在VMware 9上安装Linux操作系统
无论是对于初学者还是经验丰富的开发者来说,虚拟机都是一个强大的工具,它允许你在不影响宿主机的情况下测试和学习新的操作系统和应用程序
希望本文能够为你提供有价值的指导和帮助,让你在Linux的学习和实践中取得更好的成果
