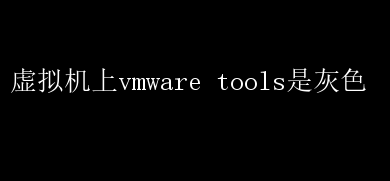
然而,在使用VMware Workstation、VMware ESXi等虚拟化平台时,用户可能会遇到一个问题:虚拟机内的VMware Tools显示为灰色,即处于不可用或未安装状态
这一现象不仅影响了虚拟机的性能优化、同步时间、共享文件夹访问等基本功能,还可能阻碍了拖放文件、无缝窗口模式等高级特性的使用
本文将从多个维度深入探讨VMware Tools灰色状态的成因、影响以及解决方案,旨在帮助用户迅速定位问题并恢复VMware Tools的正常运作
一、VMware Tools的重要性 首先,让我们明确VMware Tools的核心价值
VMware Tools是一组实用程序和驱动程序,专为在VMware虚拟化环境中运行的操作系统设计
它不仅能够提升虚拟机的图形性能、实现时间同步,还支持共享文件夹、拖放文件、复制粘贴等功能,极大地增强了虚拟机与宿主机之间的交互体验
更重要的是,VMware Tools能够智能地管理虚拟机的资源分配,如内存、CPU和存储设备,从而优化整体性能,减少资源浪费
二、VMware Tools灰色的原因分析 1.未安装或安装不完整:最常见的原因是虚拟机中未安装VMware Tools,或者安装过程中出现了错误,导致安装不完整
2.ISO镜像未挂载:在某些情况下,VMware Tools的安装ISO镜像可能未被正确挂载到虚拟机中,用户因此无法进行安装或更新
3.操作系统兼容性:不同版本的VMware软件支持的操作系统有所不同
如果虚拟机运行的操作系统版本与VMware Tools的版本不兼容,可能会导致VMware Tools无法安装或显示为灰色
4.权限问题:安装或更新VMware Tools通常需要管理员权限
如果当前用户账户没有足够的权限,操作可能会被阻止
5.虚拟机配置错误:虚拟机的硬件配置,如CD-ROM驱动器设置,可能影响VMware Tools的安装
如果配置不当,ISO镜像可能无法被识别
6.虚拟化平台版本:VMware Workstation、VMware ESXi等虚拟化平台的版本也会影响VMware Tools的兼容性
过时的平台版本可能不支持最新版本的VMware Tools
三、影响分析 VMware Tools灰色状态的影响是多方面的: - 性能损失:缺少VMware Tools的优化,虚拟机在图形渲染、CPU和内存管理方面的效率将大打折扣,导致运行缓慢
- 功能受限:时间同步、共享文件夹、拖放文件、无缝窗口模式等便捷功能将无法使用,降低了工作效率
- 管理难度增加:管理员需要手动进行更多配置以弥补VMware Tools缺失带来的不便,增加了管理复杂度
- 安全隐患:虽然VMware Tools本身不直接涉及安全,但其缺失可能导致一些安全相关的更新或补丁无法及时应用,间接增加安全风险
四、解决方案 针对VMware Tools灰色状态,以下是一套系统化的解决方案: 1.检查并挂载ISO镜像: - 确认VMware Tools ISO镜像是否已挂载到虚拟机的CD-ROM驱动器
- 如未挂载,手动挂载ISO镜像
在VMware Workstation中,可通过虚拟机设置中的“CD/DVD(SATA)”选项完成挂载
2.重新安装VMware Tools: - 从虚拟机内部,打开CD-ROM驱动器,找到并运行VMware Tools安装程序
- 遵循安装向导完成安装
注意检查是否有任何错误提示,并根据提示进行相应处理
3.检查操作系统兼容性: - 访问VMware官方网站,查阅当前VMware Tools版本支持的操作系统列表
- 如操作系统不兼容,考虑升级操作系统或安装与当前操作系统版本相匹配的VMware Tools版本
4.以管理员身份运行: - 确保你有足够的权限执行安装操作
在Windows系统中,可以尝试以管理员身份运行安装程序
5.检查虚拟机配置: - 进入虚拟机设置,检查CD-ROM驱动器的配置,确保其设置为“连接到ISO镜像文件”并指向正确的VMware Tools ISO路径
6.升级虚拟化平台: - 如果虚拟化平台版本过旧,考虑升级到最新版本
这不仅可以解决兼容性问题,还能享受最新的功能和性能改进
7.查看日志文件: - 如果上述步骤均未能解决问题,查看虚拟机和宿主机的日志文件,可能会发现更具体的错误信息,有助于进一步诊断问题
五、实战案例分享 以一位用户的实际经历为例,其在使用VMware Workstation 16运行Windows 10虚拟机时,发现VMware Tools显示为灰色
经过检查,发现ISO镜像未正确挂载
通过手动挂载ISO镜像并重新安装VMware Tools,问题得以解决
此外,该用户还注意到,虚拟机设置中的CD-ROM驱动器配置为“使用物理驱动器”,将其更改为“连接到ISO镜像文件”后,确保了未来VMware Tools的自动更新
六、总结 VMware Tools灰色状态虽看似复杂,但通过系统的排查和针对性的解决方案,大多数问题都能得到有效解决
关键在于理解VMware Tools的重要性,熟悉其安装和配置流程,以及掌握基本的故障排除技巧
作为虚拟化环境的管理者,保持对VMware产品和技术的持续关注,及时更新知识库,将有助于更有效地管理和优化虚拟化资源,提升工作效率和安全性
通过上述分析和实战指南,希望每位遇到VMware Tools灰色状态的用户都能迅速定位问题,采取有效措施,恢复VMware Tools的正常功能,享受更加流畅、高效的虚拟化体验
