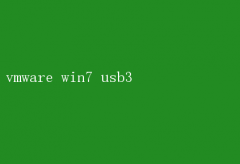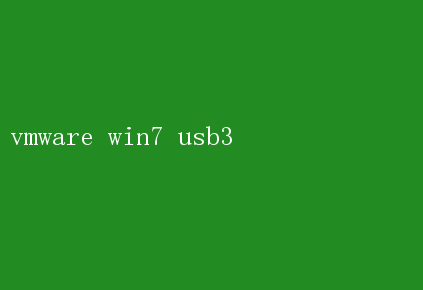
它们允许用户在同一台物理机上运行多个操作系统,极大地提高了工作效率和资源的灵活性
然而,对于那些希望在VMware中运行Windows 7系统的用户来说,一个常见的问题便是如何实现对USB 3.0设备的原生支持
毕竟,随着技术的进步,USB 3.0已成为主流,其高速传输特性对于数据传输和外设连接至关重要
本文将深入探讨如何在VMware中为Windows 7实现USB 3.0的全面支持,确保您的虚拟机能够充分利用现代硬件的优势
一、理解挑战:Windows 7与USB 3.0的原生不兼容 Windows 7操作系统发布于2009年,远早于USB 3.0标准的广泛普及
因此,原生Windows 7系统并不包含对USB 3.0控制器和设备的驱动程序支持
这意味着,如果直接在VMware中安装未做任何修改的Windows 7,你将无法识别或使用连接到主机上的USB 3.0设备,如最新的外置硬盘、高速闪存盘或某些高端外设
二、解决方案概览 为了解决这个问题,我们需要采取一系列措施来“升级”VMware中的Windows 7环境,使其能够识别并有效利用USB 3.0技术
这主要包括以下几个步骤: 1.更新VMware软件:确保你的VMware Workstation或VMware Fusion是最新版本,因为新版本通常会包含对最新硬件技术的支持改进
2.安装USB 3.0控制器驱动程序:通过特定途径为Windows 7安装USB 3.0的驱动程序,这是实现兼容性的关键
3.配置VMware虚拟机设置:调整虚拟机的USB控制器设置,确保它能正确识别并转发USB 3.0设备
4.使用第三方工具(可选):在某些情况下,利用如“VMware Tools”和“Oracle VM VirtualBox Extension Pack”(虽然针对VirtualBox,但思路类似)等附加组件可以进一步增强虚拟机的硬件兼容性
三、详细操作步骤 1. 更新VMware软件 首先,访问VMware官方网站下载并安装最新版本的VMware Workstation或VMware Fusion
更新不仅解决了已知的安全漏洞,还可能包含对USB 3.0等新硬件标准的原生支持改进
2. 安装USB 3.0控制器驱动程序 由于Windows 7不自带USB 3.0驱动,我们需要手动安装
这通常可以通过以下两种方式完成: - 官方驱动下载:某些主板制造商(如Intel、AMD、ASUS等)会提供适用于其硬件的Windows 7 USB 3.0驱动程序
访问你的主板制造商网站,根据型号下载并安装相应的驱动程序
- 第三方驱动解决方案:如果官方渠道不可行,可以考虑使用如“Etron USB3.0 Driver for Windows 7”这样的第三方驱动程序
但请注意,使用第三方驱动存在一定的风险,务必从可靠来源下载,并先行备份系统
3. 配置VMware虚拟机设置 - 打开VMware Workstation/Fusion,选择你的Windows 7虚拟机
- 进入“虚拟机设置”(或类似名称的菜单项)
- 在硬件选项卡中,找到“USB控制器”设置
- 将USB控制器类型更改为“USB 3.0(xHCI)控制器”
这一改变将模拟一个USB 3.0控制器给虚拟机,使其能够识别USB 3.0设备
- 保存设置并重新启动虚拟机
4. 安装VMware Tools VMware Tools是一套增强虚拟机性能和兼容性的工具集,它包含了虚拟硬件驱动程序,可以显著提升USB设备的识别和使用效率
- 在Windows 7虚拟机内,从VMware菜单中选择“安装VMware Tools”
- 按照屏幕提示完成安装过程,重启虚拟机以应用更改
5. 测试USB 3.0设备 完成上述步骤后,你可以尝试将USB 3.0设备连接到主机,并检查虚拟机是否能正确识别和使用该设备
通常,如果一切顺利,你应该能在Windows 7的设备管理器中看到USB 3.0根集线器或相关设备,并且设备应能正常工作
四、注意事项与故障排除 - 备份重要数据:在进行任何系统更新或驱动安装前,建议备份虚拟机中的重要数据,以防万一
- 兼容性检查:确保下载的驱动程序与你的硬件和操作系统版本完全兼容
- 权限问题:在安装驱动程序时,可能需要管理员权限
确保你有足够的权限执行这些操作
- 故障排查:如果虚拟机仍然无法识别USB 3.0设备,检查以下几点: - 确认虚拟机设置中已正确启用USB 3.0控制器
- 查看设备管理器中是否有任何未知设备或带有黄色警告标志的设备,并尝试更新其驱动程序
- 确保VMware Tools已正确安装并运行
- 尝试将USB设备连接到不同的USB端口,有时物理端口的问题也会影响识别
五、总结 通过上述步骤,我们可以有效地在VMware中运行的Windows 7系统上实现USB 3.0的支持
这不仅提升了数据传输速度,还拓宽了虚拟机能够使用的外设范围,使得虚拟化环境更加高效和灵活
尽管过程中可能遇到一些挑战,但凭借正确的指导和耐心,每位用户都能享受到USB 3.0带来的便利
随着技术的不断进步,未来的虚拟化解决方案将更加完善,为用户带来更加丰富和无缝的体验