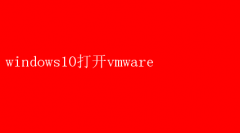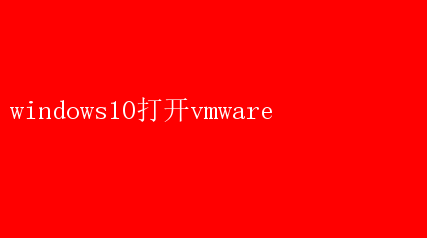
VMware,作为虚拟化技术的领头羊,凭借其强大的功能和广泛的应用场景,在全球范围内赢得了无数用户的青睐
本文将深入探讨如何在Windows 10操作系统上高效安装并运行VMware Workstation或VMware Fusion(针对Mac用户,但操作逻辑相似,本文重点讨论Windows 10环境),帮助您轻松踏入虚拟化的奇妙世界
一、准备工作:系统要求与硬件检查 在正式踏上VMware之旅前,确保您的Windows 10系统满足VMware Workstation的基本硬件和软件要求是至关重要的
以下是VMware Workstation 16(以最新版本为例)的一些基本系统要求: - 操作系统:Windows 10 64位(专业版、企业版或教育版) - CPU:至少1.3GHz的64位处理器,建议2核及以上 - 内存:至少4GB RAM,建议8GB或以上以获得更佳性能 - 硬盘空间:至少2GB用于安装VMware Workstation,每个虚拟机还需额外空间 显示器:支持1024x768分辨率或更高 - 虚拟化技术:CPU需支持并启用Intel VT-x或AMD-V虚拟化技术 硬件检查步骤: 1.CPU虚拟化技术检查:在Windows任务管理器(Ctrl+Shift+Esc)的“性能”选项卡下,查看“CPU”部分是否显示“虚拟化:已启用”
若未启用,需进入BIOS/UEFI设置开启Intel VT-x或AMD-V
2.内存与存储空间:确保系统有足够的可用内存和硬盘空间
二、下载与安装VMware Workstation 1.访问VMware官网:前往VMware官方网站,找到VMware Workstation的下载页面
根据您的操作系统版本(32位或64位,但现代Windows 10多为64位),选择合适的安装包下载
2.运行安装程序:下载完成后,双击安装文件启动安装向导
按照屏幕提示,接受许可协议,选择安装路径,并根据需要决定是否创建桌面快捷方式
3.安装完成:安装过程可能需要几分钟时间,完成后,系统会提示您重启计算机以完成安装
重启后,您将在开始菜单或桌面上看到VMware Workstation的图标
三、配置虚拟机 1.启动VMware Workstation:双击图标启动软件,首次运行时,可能会提示您输入许可证密钥,输入购买时获得的密钥完成激活
2.创建新虚拟机:点击主界面上的“创建新的虚拟机”按钮,开始虚拟机配置向导
-选择安装类型:通常选择“典型(推荐)”,除非您有特定需求
-安装客户机操作系统:根据您的需求选择操作系统类型和版本
例如,如果您想运行一个Linux发行版,就选择相应的Linux选项
-命名虚拟机与选择位置:为虚拟机命名,并选择存储其文件的文件夹
-配置磁盘大小:指定虚拟机硬盘的大小,VMware支持动态分配和预分配两种方式
动态分配会根据虚拟机实际使用情况增长,更加节省空间
3.安装操作系统:配置完成后,点击“完成”开始创建虚拟机
随后,VMware将引导您安装选定的操作系统
这通常涉及挂载ISO镜像文件或插入安装介质(如光盘/USB驱动器)
四、优化虚拟机性能 虽然VMware Workstation默认设置已能满足大部分需求,但进行一些微调可以进一步提升性能: 1.内存分配:根据宿主机的可用内存,为虚拟机分配适量的RAM
在虚拟机设置中,可以调整内存大小
2.处理器核心数:为虚拟机分配更多的处理器核心可以显著提高多任务处理能力
同样,在虚拟机设置中进行调整
3.共享文件夹:为了方便文件传输,可以在VMware Workstation中设置共享文件夹,使宿主机和虚拟机之间能够轻松共享数据
4.增强型键盘和鼠标:启用这些功能可以提高虚拟机中键盘和鼠标的响应速度,提升使用体验
五、高级应用:网络配置与快照管理 1.网络配置:VMware提供了多种网络适配器模式,包括桥接、NAT、仅主机和网络适配器
根据需求选择合适的模式,以实现虚拟机与宿主机、局域网或互联网的通信
2.快照管理:快照是虚拟机的状态保存点,允许您在需要时快速恢复到之前的某个状态
这对于测试软件、进行系统更新或实验性配置非常有用
定期创建快照,可以有效防止数据丢失或配置错误带来的麻烦
六、安全与维护 1.更新与补丁:定期更新VMware Workstation和虚拟机中的操作系统,以确保安全漏洞得到及时修复
2.防病毒软件:在虚拟机中安装防病毒软件,保护虚拟机免受恶意软件攻击
注意,某些防病毒软件可能与虚拟化技术不兼容,需仔细选择
3.资源监控:利用VMware Workstation的资源监控功能,定期检查虚拟机和宿主机的CPU、内存、磁盘和网络使用情况,及时发现并解决性能瓶颈
结语 通过本文的详细指导,您现在应该能够在Windows 10上顺利安装并高效运行VMware Workstation,开启您的虚拟化之旅
无论是用于学习新操作系统、测试软件、开发应用还是搭建虚拟网络环境,VMware都提供了强大的功能和极高的灵活性
随着技术的不断进步,虚拟化技术将继续在个人和企业领域发挥越来越重要的作用,希望本文能成为您探索虚拟化世界的宝贵起点
未来,随着VMware的不断升级和新功能的推出,保持学习和探索的态度,将帮助您充分利用虚拟化技术带来的无限可能