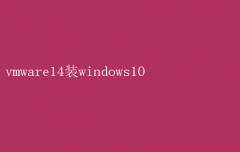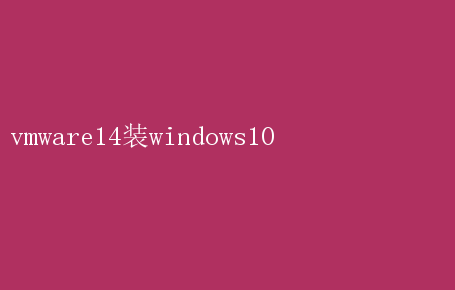
VMware Workstation 14,作为虚拟化软件领域的佼佼者,凭借其强大的功能和卓越的性能,赢得了广泛赞誉
本文将详细阐述如何在VMware Workstation 14中安装Windows 10,帮助您构建一个高效、稳定的虚拟环境,从而在工作中实现事半功倍的效果
一、VMware Workstation 14 简介 VMware Workstation 14是一款功能全面的桌面虚拟化软件,它允许用户在同一台物理机上运行多个操作系统,包括Windows、Linux、macOS等
该软件提供了丰富的虚拟硬件选项、强大的虚拟网络配置能力以及优化的3D图形支持,确保虚拟机能够流畅运行各类应用程序
此外,VMware Workstation 14还支持虚拟机快照、克隆、挂起和恢复等高级功能,极大地提升了用户的工作效率
二、安装前准备 在正式安装Windows 10之前,我们需要做好以下准备工作: 1.下载VMware Workstation 14:确保从官方渠道下载并安装最新版本的VMware Workstation 14
2.获取Windows 10 ISO镜像:从微软官方网站或其他可信渠道下载适用于您需求的Windows 10 ISO镜像文件
3.分配系统资源:根据您的物理机配置和虚拟机运行需求,合理分配CPU核心数、内存大小和磁盘空间
一般建议为Windows 10虚拟机分配至少2个CPU核心、4GB内存和100GB磁盘空间
4.备份重要数据:在安装过程中,虽然数据丢失的风险较低,但提前备份重要数据总是一个明智的选择
三、创建虚拟机 1.启动VMware Workstation 14:打开软件后,点击“创建新的虚拟机”
2.选择安装类型:在“典型”和“自定义”安装类型中选择“典型”,以快速完成虚拟机配置
如果您需要更精细的控制,可以选择“自定义”
3.安装客户机操作系统:选择“稍后安装操作系统”,因为我们将在后续步骤中手动加载Windows 10 ISO镜像
4.选择操作系统和版本:在列表中选择“Microsoft Windows”,然后从下拉菜单中选择“Windows 10 x64”或相应的版本
5.命名虚拟机:为虚拟机指定一个易于识别的名称,并选择存储位置
6.分配磁盘大小:根据之前的规划,设置虚拟机的磁盘大小
VMware Workstation 14支持动态分配和固定大小两种磁盘类型
动态分配会根据虚拟机实际需求逐渐占用磁盘空间,而固定大小则一次性占用指定空间
7.自定义硬件设置:在创建向导的最后一步,您可以调整虚拟机的硬件配置,如CPU核心数、内存大小、网络适配器等
确保这些设置符合Windows 10的运行要求
四、安装Windows 10 1.挂载ISO镜像:在虚拟机设置中找到CD/DVD驱动器,选择“使用ISO镜像文件”,并浏览到之前下载的Windows 10 ISO镜像文件
2.启动虚拟机:双击虚拟机名称或点击“开启此虚拟机”按钮,启动虚拟机
此时,虚拟机将自动加载Windows 10安装程序
3.进行Windows 10安装:按照屏幕提示完成Windows 10的安装过程
这包括选择语言、时区、输入密钥(可选,因为您可以在安装后激活)、选择安装类型(自定义)以及分区操作
4.完成初始设置:安装完成后,按照Windows 10的初始设置向导进行基本配置,如设置用户名、密码、隐私选项等
五、优化虚拟机性能 为了确保Windows 10虚拟机在VMware Workstation 14中高效运行,您可以进行以下优化: 1.安装VMware Tools:在Windows 10虚拟机中安装VMware Tools,这将显著提升虚拟机与宿主机之间的文件传输速度、屏幕分辨率同步以及鼠标指针流畅度
2.调整内存和CPU分配:根据实际使用情况,适时调整虚拟机的内存和CPU分配
如果虚拟机运行大型应用程序或进行多任务处理时性能不佳,可以考虑增加资源分配
3.启用3D图形加速:对于需要图形处理能力的应用程序,可以在虚拟机设置中启用3D图形加速功能
但请注意,这可能会增加宿主机的资源消耗
4.配置虚拟网络:根据需求配置虚拟机的网络模式,如桥接、NAT或仅主机模式
桥接模式允许虚拟机与宿主机在同一网络中通信,NAT模式则提供网络访问但不暴露虚拟机IP地址,仅主机模式用于虚拟机与宿主机之间的私有网络通信
六、安全性与维护 1.定期更新:保持Windows 10和VMware Workstation 14的更新,以获取最新的安全补丁和功能改进
2.备份虚拟机:定期使用VMware Workstation 14的快照功能备份虚拟机状态,以便在出现问题时快速恢复
3.安装防病毒软件:在Windows 10虚拟机中安装可靠的防病毒软件,以保护虚拟机免受恶意软件攻击
七、结论 通过VMware Workstation 14安装Windows 10,您可以轻松构建一个高效、灵活的虚拟环境,满足多样化的工作和学习需求
从准备工作到虚拟机创建、安装优化再到安全性与维护,每一步都至关重要
遵循本文的指导,您将能够充分利用VMware Workstation 14的强大功能,享受虚拟化技术带来的便利与高效
无论是开发测试、学习实践还是多系统并行,VMware Workstation 14与Windows 10的组合都将成为您不可或缺的强大工具