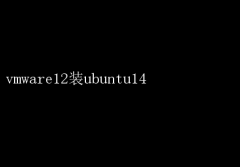而Ubuntu 14.04 LTS(长期支持版),尽管发布已久,但凭借其稳定的系统性能、丰富的软件资源以及良好的社区支持,依然在众多领域保持着其不可替代的地位
本文将详细介绍如何在VMware Workstation 12上高效安装与配置Ubuntu 14.04 LTS,旨在帮助读者快速搭建起一个功能完备的虚拟化开发或测试环境
一、准备工作 1.下载VMware Workstation 12 首先,确保你的计算机上已经安装了VMware Workstation 12
如果尚未安装,可以从VMware官网下载最新版本,并按照官方指南完成安装
VMware Workstation提供了30天的免费试用期,对于初学者或临时需求而言,这是一个非常友好的政策
2.下载Ubuntu 14.04 LTS ISO镜像 接下来,访问Ubuntu官方网站,下载Ubuntu 14.04 LTS的ISO镜像文件
考虑到系统的稳定性和后续支持,建议选择官方提供的“LTS”(长期支持)版本
下载完成后,将ISO文件保存在一个易于访问的位置
3.配置VMware虚拟机设置 打开VMware Workstation 12,点击“创建新的虚拟机”
在向导中,选择“典型(推荐)”安装类型,然后点击“下一步”
在接下来的界面中,选择“稍后安装操作系统”,因为我们稍后会手动指定ISO镜像文件
操作系统类型选择“Linux”,版本选择“Ubuntu 64位”
这一步非常关键,确保选择与ISO镜像相匹配的系统架构,以避免后续安装过程中的兼容性问题
二、虚拟机配置与优化 1.分配处理器和内存 根据宿主机的硬件配置,合理分配处理器核心数和内存大小
对于开发或测试环境,建议至少分配2个处理器核心和4GB内存,以保证系统的流畅运行
注意,分配过多资源可能会影响宿主机的性能,因此需根据实际情况进行权衡
2.设置硬盘大小和类型 硬盘大小建议设置为至少20GB,考虑到Ubuntu 14.04 LTS可能安装的软件和后续的数据存储需求
硬盘类型建议选择“SCSI”,因其通常提供更好的I/O性能
同时,勾选“将虚拟磁盘拆分成多个文件”,以便于管理和备份
3.网络配置 网络适配器默认设置为“NAT”模式,这允许虚拟机通过宿主机访问外部网络,同时保持相对隔离的环境
如果需要虚拟机与宿主机或其他虚拟机直接通信,可以选择“桥接”模式
根据实际需求选择合适的网络配置
三、安装Ubuntu 14.04 LTS 1.挂载ISO镜像 在虚拟机配置完成后,点击“编辑虚拟机设置”,在“CD/DVD(SATA)”选项中选择“使用ISO镜像文件”,并浏览到之前下载的Ubuntu 14.04 LTS ISO镜像文件路径
点击“确定”保存设置
2.启动虚拟机并开始安装 双击虚拟机名称启动虚拟机,此时会自动加载Ubuntu安装程序
按照屏幕提示,选择语言、键盘布局等信息
在“安装类型”界面,选择“清除整个磁盘并安装Ubuntu”,或者根据需要选择其他安装选项
注意,选择“清除整个磁盘”会删除虚拟机硬盘上的所有数据,请谨慎操作
3.设置时区、用户名和密码 继续按照向导提示,设置时区、创建用户账户并设置密码
这些信息将用于登录系统和执行管理任务
4.安装完成与首次启动 安装过程可能需要一段时间,具体时间取决于宿主机性能和分配的虚拟机资源
安装完成后,虚拟机将自动重启
首次启动时,可能会进行一些初始化设置,如更新软件包列表等,耐心等待即可
四、配置与优化Ubuntu 14.04 LTS 1.更新系统 进入系统后,首要任务是更新软件包
打开终端,执行以下命令: sudo apt-get update sudo apt-get upgrade 这将确保你的系统拥有最新的安全补丁和功能改进
2.安装常用软件 根据个人需求,安装必要的开发工具、编辑器、浏览器等
例如: sudo apt-get install build-essential git curl vim sudo apt-get install firefox或选择其他浏览器 3.配置VMware Tools VMware Tools是增强虚拟机性能和功能的关键组件
在虚拟机菜单中选择“安装VMware Tools”,然后根据屏幕提示完成安装
安装完成后,重启虚拟机以应用更改
VMware Tools将带来更好的图形性能、时间同步、共享文件夹等功能
4.设置共享文件夹 共享文件夹允许虚拟机与宿主机之间方便地共享文件
在虚拟机设置中,添加一个新的共享文件夹,并指定宿主机上的路径
然后,在Ubuntu中挂载该共享文件夹,即可实现文件的无缝传输
五、实践心得与总结 通过VMware Workstation 12安装Ubuntu 14.04 LTS,不仅能够充分利用虚拟化技术的灵活性,还能在一个隔离的环境中体验Ubuntu的稳定与强大
整个安装与配置过程虽然看似复杂,但只要按照步骤操作,即使是初学者也能顺利完成
在实际应用中,Ubuntu 14.04 LTS的稳定性、安全性和丰富的软件生态为开发者提供了极大的便利
无论是进行软件开发、测试,还是学习Linux系统管理,Ubuntu都是一个理想的选择
而VMware Workstation 12作为强大的虚拟化平台,不仅简化了虚拟机的创建与管理,还通过VMware Tools等组件,显著提升了虚拟机的性能和用户体验
总之,VMware 12与Ubuntu 14.04 LTS的结合,为开发者提供了一个高效、稳定、安全的虚拟化环境,是进行项目开发、学习Linux技术的理想之选
希望本文的详细指南能够帮助你快速搭建起自己的虚拟化开发环境,开启你的技术探索之旅