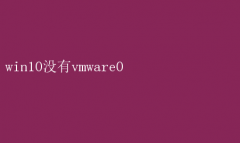VMware,作为虚拟化技术的佼佼者,其产品如VMware Workstation、VMware Fusion以及VMware ESXi等,在全球范围内享有极高的声誉
然而,不少Windows 10用户在使用过程中发现,他们的系统中似乎“没有VMware”,这一发现往往伴随着困惑与不解
本文将深入探讨这一现象背后的原因,并提供一系列有效的解决方案,帮助用户在Win10上顺利安装并使用VMware
一、Win10“没有VMware”的表象与误解 首先,需要澄清的是,Windows 10系统本身并不内置VMware软件
VMware是一款独立的商业软件,用户需要通过官方渠道下载并购买(或获取免费试用版)后才能安装使用
因此,当用户首次打开Win10,期望能在系统自带的应用列表中找到VMware时,自然会感到失望
这种“没有VMware”的感觉,实际上源于对操作系统与第三方软件关系的误解
二、Win10下安装VMware的前提条件 在正式探讨如何在Win10上安装VMware之前,了解并满足一些基本的前提条件至关重要: 1.硬件兼容性:确保你的计算机硬件配置满足VMware的最低要求,包括CPU虚拟化技术的支持(如Intel VT-x或AMD-V)、足够的内存和存储空间等
2.操作系统版本:VMware支持多种Windows版本,但不同版本的VMware软件可能对Win10的具体版本有所要求
例如,某些旧版本的VMware可能不兼容最新的Win10更新
3.管理员权限:安装VMware需要管理员权限
确保你有足够的权限来执行安装过程,否则可能会遇到权限不足的错误
4.关闭不必要的安全软件:某些安全软件(如杀毒软件)可能会干扰VMware的安装过程
在安装前,暂时禁用这些软件可能有助于避免潜在冲突
三、Win10安装VMware的步骤指南 一旦确认了上述前提条件,接下来就可以按照以下步骤在Win10上安装VMware: 1.下载VMware安装包:访问VMware官方网站,根据你的需求选择合适的VMware产品(如VMware Workstation Pro或VMware Fusion for Mac,注意选择适用于Windows的版本)
下载对应版本的安装包
2.运行安装程序:双击下载的安装包,按照屏幕提示进行安装
过程中可能需要接受软件许可协议、选择安装位置等
3.配置虚拟机:安装完成后,启动VMware软件,开始创建或导入虚拟机
这一过程包括指定操作系统类型、分配CPU核心数、内存大小、硬盘空间等关键参数
4.安装虚拟机操作系统:在配置好虚拟机后,你需要为虚拟机安装一个操作系统
这通常涉及从ISO镜像文件加载操作系统安装程序,并按照常规流程完成安装
5.安装VMware Tools:为了提高虚拟机性能,特别是实现全屏显示、共享文件夹等功能,建议在虚拟机内安装VMware Tools
这通常可以通过虚拟机菜单中的“安装VMware Tools”选项完成
四、解决Win10下VMware常见问题的策略 尽管遵循上述步骤大多数情况下能够顺利安装并使用VMware,但用户仍可能遇到一些常见问题
以下是一些常见问题的解决方案: 1.虚拟机无法启动:检查BIOS/UEFI设置,确保CPU虚拟化技术(如Intel VT-x或AMD-V)已启用
同时,确保没有其他软件(如Hyper-V)占用虚拟化资源
2.性能不佳:调整虚拟机配置,如增加内存、CPU核心数,或优化虚拟机操作系统设置
此外,关闭不必要的后台程序和服务也能提升性能
3.网络问题:检查VMware的网络适配器设置,确保虚拟机与宿主机在同一网络中,或根据需要配置NAT、桥接等网络模式
4.兼容性问题:如果遇到特定软件或硬件在虚拟机中不兼容的问题,尝试更新VMware软件至最新版本,或查找社区论坛中的解决方案
五、VMware在Win10上的价值体现 在Win10上成功安装并运行VMware后,你将体验到虚拟化技术带来的诸多优势: - 资源优化:通过虚拟机整合多个操作系统和应用,有效利用硬件资源,减少物理机数量
- 灵活部署:快速部署和测试新软件、操作系统或配置,降低开发和测试成本
- 隔离环境:为敏感数据或实验性项目创建隔离的虚拟环境,提高安全性
- 便于迁移:虚拟机文件易于备份、复制和迁移,便于在不同硬件或云平台上部署
六、结语 综上所述,Win10“没有VMware”并非系统缺陷,而是源于对第三方软件安装流程的理解不足
通过遵循正确的安装步骤,并注意解决可能遇到的问题,用户完全可以在Win10上享受VMware带来的高效与便捷
虚拟化技术作为推动数字化转型的关键力量,其在Win10平台上的应用不仅拓宽了工作与学习的边界,也为未来的技术创新奠定了坚实基础
随着技术的不断进步,我们有理由相信,VMware与Win10的结合将为用户带来更加丰富的功能和更加流畅的体验