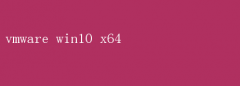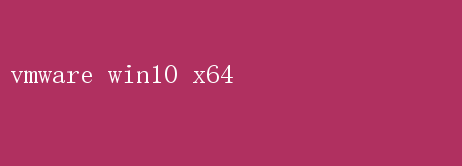
VMware,作为虚拟化技术的领导者,为众多企业和个人用户提供了强大的虚拟化解决方案
而Windows 10 x64位系统,凭借其卓越的性能、丰富的功能以及良好的兼容性,成为了广大用户首选的操作系统
本文将深入探讨如何在VMware中安装与优化Windows 10 x64系统,旨在帮助用户充分利用虚拟化技术的优势,实现高效、稳定的操作系统运行环境
一、VMware简介及其优势 VMware是一家专注于虚拟化技术的公司,其产品广泛应用于服务器虚拟化、桌面虚拟化、应用虚拟化等多个领域
VMware Workstation是其面向个人用户的旗舰产品,允许用户在一台物理机上同时运行多个操作系统,包括Windows、Linux等,极大地提高了资源利用率和系统灵活性
VMware的主要优势包括: 1.隔离性:每个虚拟机都是一个独立的运行环境,互不干扰,有效防止了病毒和恶意软件的传播
2.资源调配:用户可以根据实际需求动态分配CPU、内存、存储等资源给各个虚拟机,实现资源的灵活调度
3.兼容性:VMware支持多种操作系统和应用软件,使得用户无需更换硬件即可在不同操作系统间切换
4.快照功能:通过创建虚拟机快照,用户可以在不丢失数据的情况下快速恢复到之前的系统状态,极大地提高了系统的可靠性和恢复能力
二、VMware中安装Windows 10 x64步骤 1. 准备阶段 - 下载VMware Workstation:从VMware官网下载并安装最新版本的VMware Workstation
- 获取Windows 10 ISO镜像:从微软官网或其他官方渠道下载Windows 10 x64位的ISO安装镜像
- 配置虚拟机硬件:根据物理机的硬件配置和实际需求,为虚拟机分配适量的CPU核心数、内存大小和硬盘空间
2. 创建虚拟机 1.启动VMware Workstation,点击“创建新的虚拟机”
2.选择典型或自定义安装:对于初学者,建议选择典型安装;高级用户可根据需求选择自定义安装
3.选择安装来源:浏览并选择之前下载的Windows10 ISO镜像文件
4.指定操作系统版本:选择“Windows 10 x64”作为目标操作系统
5.命名虚拟机并设置位置:为虚拟机命名并选择存储位置
6.配置磁盘大小:根据需求设置虚拟机硬盘大小,并决定是否启用“立即分配所有磁盘空间”选项
7.自定义硬件设置:在创建过程中或创建完成后,通过“编辑虚拟机设置”调整CPU、内存、网络适配器等硬件参数
3. 安装Windows 10 1.启动虚拟机:首次启动虚拟机时,VMware将自动加载Windows 10安装程序
2.按照屏幕提示完成安装:包括选择语言、键盘布局、输入产品密钥(可选,后续可激活)、选择安装类型(升级或自定义)等
3.等待安装完成:安装过程中,虚拟机可能会重启多次,请耐心等待直至安装完毕
4.初始化设置:安装完成后,根据提示进行区域设置、网络连接、用户账户创建等基本配置
三、优化Windows 10 x64在VMware中的性能 虽然VMware提供了强大的虚拟化功能,但在虚拟机中运行Windows 10 x64时,仍可能遇到性能瓶颈
以下是一些有效的优化策略: 1. 分配足够的资源 - CPU与内存:确保为虚拟机分配足够的CPU核心数和内存大小,以满足Windows 10及其运行应用的需求
- 存储I/O:使用SSD作为虚拟机存储介质可以显著提升读写速度
2. 调整VMware设置 - 启用3D图形加速:对于需要图形处理的应用,可以在虚拟机设置中启用3D加速,但需注意这可能会增加CPU负担
- 优化网络性能:选择适当的网络适配器类型(如VMXNET3),并配置虚拟机网络桥接或NAT模式,以优化网络访问速度
3. Windows 10内部优化 - 关闭不必要的服务和启动项:通过任务管理器或服务管理器禁用不必要的后台服务和启动项,减少系统资源占用
- 更新驱动程序:确保虚拟机中的硬件驱动程序(特别是显卡驱动)为最新版本,以发挥最佳性能
- 调整电源计划:选择“高性能”电源计划,使系统保持在高效率运行状态
4. 利用VMware工具 - 安装VMware Tools:VMware Tools是VMware提供的一套工具集,能够显著提升虚拟机与宿主机之间的交互性能,包括图形显示、文件共享、时间同步等
- 使用VMware Horizon(针对企业用户):对于大规模桌面虚拟化部署,VMware Horizon提供了更高级的管理和优化功能,包括应用层虚拟化、即时克隆等
四、常见问题与解决方案 1. 虚拟机运行缓慢 - 检查资源分配:确保虚拟机获得了足够的CPU、内存和存储资源
- 关闭不必要的应用:减少虚拟机内同时运行的应用数量,降低资源消耗
- 更新VMware和Windows:确保软件和操作系统均为最新版本,以获得最佳兼容性和性能
2. 网络连接问题 - 检查网络适配器设置:确保虚拟机网络适配器配置正确,且与宿主机网络环境相匹配
- 防火墙与杀毒软件:有时防火墙或杀毒软件可能会阻止虚拟机访问网络,检查并适当调整规则
3. 图形显示异常 - 启用3D加速:如前所述,尝试在虚拟机设置中启用3D加速
- 更新显卡驱动:确保虚拟机中显卡驱动为最新版本,且与VMware Tools兼容
五、结语 通过合理规划和优化,VMware中的Windows 10 x64系统不仅能够提供接近原生硬件的性能体验,还能带来更高的灵活性和安全性
无论是个人用户进行软件开发、测试,还是企业用户实现桌面虚拟化、应用部署,VMware与Windows 10 x64的结合都能满足多样化的需求
希望本文的指南和策略能够帮助您更好地利用这一强大的虚拟化平台,提升工作效率,享受更加流畅、安全的操作系统体验