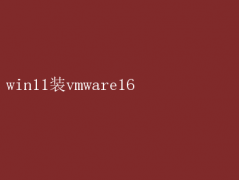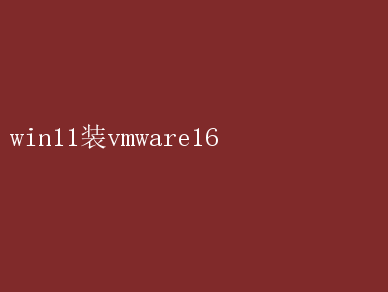
Windows 11,作为微软推出的最新一代操作系统,以其流畅的用户界面、增强的安全性和一系列创新功能,赢得了广大用户的青睐
而VMware Workstation 16,作为虚拟化领域的佼佼者,更是以其强大的虚拟化能力、出色的兼容性和高效的性能表现,成为了专业人士和技术爱好者的首选工具
将这两者强强联合,即在Windows 11上安装VMware Workstation 16,无疑能够开启一段全新的高效虚拟化体验之旅
一、Windows 11:新时代的操作系统典范 Windows 11的推出,标志着微软在操作系统领域的一次重大革新
它不仅继承了Windows 10的成熟与稳定,更在界面设计、用户体验、安全性以及系统性能上实现了显著提升
- 界面设计:Windows 11采用了全新的“Fluent Design”理念,圆润的边角、更加直观的操作界面以及动态壁纸等设计,使得整个系统看起来更加现代、美观
- 用户体验:通过优化开始菜单、任务栏以及多任务处理能力,Windows 11为用户提供了更加流畅、便捷的操作体验
同时,对触控屏设备的优化也让移动设备用户受益匪浅
- 安全性:Windows 11内置了多项安全功能,如Windows Defender、SmartScreen筛选器等,有效防止恶意软件的入侵,保护用户数据安全
- 系统性能:得益于底层的硬件加速技术和资源管理机制,Windows 11在运行大型应用、多任务处理时表现出色,为用户提供了稳定、高效的系统环境
二、VMware Workstation 16:虚拟化技术的巅峰之作 VMware Workstation 16,作为VMware公司推出的旗舰级虚拟化软件,以其强大的功能和卓越的性能,满足了从个人开发者到企业级用户的多样化需求
- 虚拟化能力:VMware Workstation16支持广泛的操作系统,包括Windows、Linux、macOS等,用户可以在单个物理机上同时运行多个虚拟机,实现跨平台开发和测试
- 兼容性:得益于VMware团队对硬件和软件的深入优化,VMware Workstation 16能够很好地兼容最新的处理器、显卡以及存储设备,确保虚拟机运行流畅、稳定
- 性能表现:通过智能内存管理、虚拟化加速等技术,VMware Workstation 16在资源占用和性能表现之间找到了完美的平衡点,即使在资源有限的设备上也能发挥出色的性能
- 高级功能:如虚拟机快照、克隆、挂起/恢复等高级功能,使得用户能够轻松管理虚拟机,提高工作效率
三、Win11装上VMware 16:开启高效虚拟化体验 将Windows 11与VMware Workstation 16结合使用,无疑能够充分发挥两者的优势,为用户带来前所未有的高效虚拟化体验
- 无缝集成:VMware Workstation16完美兼容Windows 11,安装过程简单快捷,无需复杂的配置即可实现无缝集成
一旦安装完成,用户即可在Windows 11的界面中轻松管理、启动和切换虚拟机
- 资源优化:Windows 11的底层硬件加速技术和VMware Workstation 16的智能资源管理相结合,使得虚拟机在运行时能够充分利用物理机的硬件资源,实现更高的性能和更低的资源占用
这意味着用户可以在不影响主系统性能的前提下,同时运行多个虚拟机,进行多任务处理
- 高效开发测试:对于开发者而言,Windows 11与VMware Workstation 16的结合无疑是一个巨大的福音
开发者可以在Windows 11上快速搭建多个虚拟机,模拟不同的操作系统和开发环境,进行跨平台开发和测试
这不仅提高了开发效率,还降低了开发和测试成本
- 安全隔离:在虚拟化环境中,每个虚拟机都是独立的操作系统实例,相互之间实现了完全的隔离
这意味着即使某个虚拟机受到攻击或感染病毒,也不会影响到其他虚拟机或主系统
这对于保护用户数据安全、防止恶意软件扩散具有重要意义
- 便捷管理:VMware Workstation16提供了丰富的管理工具和功能,如虚拟机快照、克隆、挂起/恢复等,使得用户能够轻松管理虚拟机,提高工作效率
同时,通过VMware的vSphere Client等远程管理工具,用户还可以实现跨网络、跨平台的虚拟机管理,进一步提升了工作的便捷性和灵活性
四、实战指南:在Win11上安装VMware 16 为了让读者更好地了解如何在Windows 11上安装VMware Workstation 16,以下提供一份详细的实战指南: 1.下载与安装:首先,从VMware官方网站下载最新版本的VMware Workstation 16安装包
然后,双击安装包并按照提示完成安装过程
在安装过程中,请确保选择正确的安装路径和组件
2.系统配置:安装完成后,首次启动VMware Workstation 16时,系统会自动检测并配置您的系统硬件
请耐心等待配置完成
在配置过程中,您可以根据自己的需求调整虚拟机的内存、CPU等资源分配
3.创建虚拟机:配置完成后,您可以开始创建虚拟机
在VMware Workstation 16的界面中,点击“新建虚拟机”按钮,并按照向导提示选择操作系统类型、安装镜像文件等
请注意,根据您的需求选择合适的操作系统版本和安装镜像文件
4.安装操作系统:创建虚拟机后,双击虚拟机名称即可启动虚拟机并进入操作系统安装界面
按照提示完成操作系统的安装过程即可
在安装过程中,请确保为虚拟机分配足够的硬盘空间和内存资源
5.管理虚拟机:一旦操作系统安装完成,您就可以在VMware Workstation 16的界面中管理虚拟机了
您可以通过快捷键切换虚拟机、挂起/恢复虚拟机、创建快照等操作来方便地管理虚拟机
同时,您还可以利用VMware提供的远程管理工具实现跨网络、跨平台的虚拟机管理
五、结语 将Windows 11与VMware Workstation 16结合使用,无疑能够为用户带来前所未有的高效虚拟化体验
无论是对于开发者、测试人员还是技术爱好者而言,这种结合都意味着更高的工作效率、更低的成本和更强的数据安全保障
因此,如果您还没有尝试过在Windows 11上安装VMware Workstation 16的话,不妨现在就动手尝试一下吧!相信您一定会被这种全新的高效虚拟化体验所折服