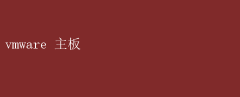而Ubuntu,作为Linux发行版中的佼佼者,凭借其强大的性能和丰富的社区支持,成为了众多开发者和系统管理员的首选操作系统
本文将详细介绍在VMware中安装Ubuntu时如何进行身份验证,以确保系统的安全性和稳定性
一、VMware与Ubuntu安装前的准备 在开始安装之前,我们需要做一些准备工作: 1.下载VMware和Ubuntu镜像: - 首先,确保你的计算机上已经安装了VMware Workstation或VMware Player
如果没有,请前往VMware官网下载并安装
- 接着,从Ubuntu官网下载最新版本的Ubuntu镜像文件(ISO)
建议下载长期支持版(LTS),因为它们经过了更长时间的测试,稳定性更高
2.配置VMware: - 打开VMware,点击“文件”菜单,选择“新建虚拟机”
- 在弹出的向导中,选择“典型(推荐)”配置方式,然后点击“下一步”
- 选择“安装程序光盘镜像文件(ISO)”,点击“浏览”按钮,找到并选中下载的Ubuntu ISO文件
- 按照向导提示,填写虚拟机名称、选择安装位置、设置磁盘空间等
二、Ubuntu安装过程中的身份验证 在安装Ubuntu时,身份验证是一个关键环节
它不仅确保了系统的安全性,还防止了未经授权的访问
以下是安装过程中需要注意的身份验证步骤: 1.设置用户账户: - 在安装Ubuntu的过程中,系统会要求你设置用户账户
这个账户将作为系统的普通用户,具有基本的系统访问权限
- 输入全名、用户名和密码
用户名和密码的设置非常重要,它们将用于后续登录系统和执行命令
- 建议使用复杂且不易被猜测的密码,以增加系统的安全性
2.root用户密码设置: - Ubuntu默认没有为root用户设置密码
因此,在安装完成后,你需要通过终端为root用户设置密码
- 打开终端,输入`sudopasswd`命令,然后按照提示输入当前用户的密码和新设置的root用户密码
- 设置root用户密码后,你将能够使用`su`命令切换到root用户,并执行需要更高权限的命令
3.SSH配置与身份验证: - 如果你打算通过SSH远程访问Ubuntu虚拟机,那么需要配置SSH服务,并设置相应的身份验证方式
- 在安装Ubuntu时,可以勾选“安装OpenSSH server”选项,以自动安装SSH服务
- 安装完成后,编辑SSH配置文件`/etc/ssh/sshd_config`,根据需要配置身份验证方式(如密码认证、公钥认证等)
- 重启SSH服务以应用更改
三、在Ubuntu中启用双重身份验证(2FA) 为了提高系统的安全性,你可以考虑在Ubuntu中启用双重身份验证(2FA)
2FA结合了两种或更多种身份验证方法,如密码和一次性密码(OTP),从而增加了攻击者入侵系统的难度
1.安装Google PAM软件包: - 在Ubuntu中,你可以使用`apt`命令安装Google PAM软件包
这个软件包提供了基于Google身份验证器的双重身份验证功能
- 打开终端,输入`sudo apt install libpam-google-authenticator`命令,然后按照提示完成安装
2.配置Google身份验证器: - 在智能手机或平板电脑上安装Google身份验证器应用
-运行`google-authenticator`命令,按照提示配置Google PAM软件包
- 在配置过程中,你将看到一个二维码和一些其他信息(如密钥、验证码和应急备用验证码)
- 在智能设备上启动Google身份验证器,选择“扫描二维码”以扫描显示的二维码
- 扫描成功后,Google身份验证器将开始生成每30秒更新一次的六位OTP
3.修改PAM配置文件: -编辑`/etc/pam.d/common-auth`文件,将`auth requiredpam_google_authenticator.so`行添加到文件中
- 保存文件并退出
4.测试双重身份验证: - 重新启动Ubuntu虚拟机,并尝试登录
- 在登录提示中,你将需要输入用户名和密码,然后还会被要求输入从Google身份验证器应用中获取的OTP
- 只有当所有身份验证信息都正确时,你才能成功登录系统
四、解决身份验证中可能遇到的问题 在安装和配置Ubuntu过程中,你可能会遇到一些身份验证相关的问题
以下是一些常见问题及其解决方案: 1.Authentication failure认证失败: - 如果你在尝试切换到root用户或使用sudo命令时遇到“Authentication failure”错误,可能是因为root用户密码未设置或sudo权限未正确配置
- 确保你已经为root用户设置了密码,并且当前用户具有sudo权限
2.SSH登录失败: - 如果你无法通过SSH远程登录Ubuntu虚拟机,可能是因为SSH服务未启动或配置文件中的身份验证方式不正确
- 检查SSH服务状态,并确保配置文件中的身份验证方式与你期望的方式一致
3.Google身份验证器问题: - 如果你在使用Google身份验证器时遇到问题(如无法扫描二维码、OTP不更新等),可能是因为应用版本过旧或网络连接不稳定
- 尝试更新Google身份验证器应用,并确保你的设备网络连接正常
五、总结 在VMware中安装Ubuntu时,身份验证是一个至关重要的环节
通过正确设置用户账户、root用户密码、SSH配置以及启用双重身份验证(2FA),你可以大大提高系统的安全性和稳定性
同时,了解并解决身份验证中可能遇到的问题,将帮助你更好地管理和维护你的Ubuntu虚拟机
希望本文能为你提供有价值的参考和帮助