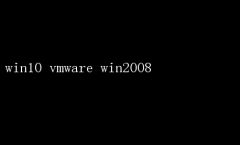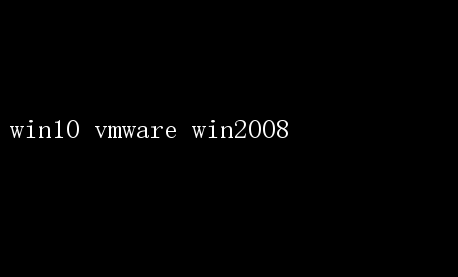
特别是在Windows操作系统环境中,VMware作为虚拟化技术的佼佼者,为众多企业和个人用户提供了高效、灵活且可靠的解决方案
本文将深入探讨如何在Windows 10系统上,通过VMware软件成功安装并运行Windows Server 2008,以此展示VMware的强大功能及其在实际应用中的价值
一、引言:为何选择VMware与Win2008 VMware的优势 VMware Workstation和VMware Fusion(分别针对Windows和macOS)是两款极为流行的桌面虚拟化软件,它们允许用户在同一台物理机上运行多个操作系统,无需重启即可在多个虚拟机(VM)之间自由切换
VMware不仅提供了硬件资源的动态分配、快照管理、虚拟机克隆等高级功能,还支持广泛的操作系统,包括各种版本的Windows、Linux、macOS等,极大地提升了工作效率和系统灵活性
Windows Server 2008的重要性 尽管Windows Server 2008已经发布多年,且在微软的产品生命周期中逐渐步入尾声,但对于许多企业来说,它仍然是不可或缺的一部分
这主要是因为一些老旧的应用程序、服务器角色或服务可能仍然依赖于Windows Server 2008
此外,出于兼容性、安全性或成本考虑,一些组织选择继续使用这一成熟稳定的操作系统版本
因此,在Win10环境下模拟Win2008环境,对于维护旧系统、进行软件测试或历史数据分析等任务具有重要意义
二、准备工作:系统要求与软件下载 系统要求 - 主机操作系统:Windows 10(建议为专业版、企业版或教育版,因为这些版本对虚拟化有更好的支持)
- 硬件需求:至少4GB RAM(建议8GB以上),至少20GB的可用磁盘空间用于安装VMware和Windows Server 2008镜像文件,以及至少2核CPU
- BIOS/UEFI设置:确保虚拟化技术(如Intel VT-x或AMD-V)已启用
软件下载 1.VMware Workstation/Fusion:从VMware官网下载适用于您操作系统的最新版本的VMware Workstation或Fusion
2.Windows Server 2008 ISO镜像:从合法渠道获取Windows Server 2008的安装ISO文件
如果是企业用户,可能需要从微软的Volume Licensing Service Center下载;个人用户则可能需要寻找合法的旧版镜像资源
三、安装VMware与创建虚拟机 安装VMware 1. 双击下载的VMware安装包,按照向导提示完成安装
2. 安装过程中,注意接受许可协议、选择安装位置以及是否创建桌面快捷方式等选项
创建虚拟机 1. 打开VMware Workstation/Fusion,点击“新建虚拟机”
2. 选择“典型(推荐)”安装类型,点击“下一步”
3. 在“安装程序光盘映像文件(iso)”选项中,浏览并选择之前下载的Windows Server 2008 ISO镜像文件
4. 选择操作系统版本(如Windows Server 2008 R2 Standard),点击“下一步”
5. 为虚拟机命名并选择安装位置,建议为虚拟机分配一个单独的文件夹以便于管理
6. 配置处理器数量、内存大小(建议至少2GB)和硬盘大小(至少20GB)
根据主机硬件资源情况,可以适当调整这些设置
7. 点击“完成”,VMware将开始创建虚拟机并挂载ISO镜像,准备进行操作系统安装
四、安装Windows Server 2008 1. 在VMware界面中,点击刚创建的虚拟机名称以启动它
2. 虚拟机启动后,将自动加载Windows Server 2008的安装界面
按照屏幕提示完成语言选择、时区设置、输入产品密钥等步骤
3. 在选择安装类型时,通常选择“自定义(高级)”安装,以便更灵活地配置分区和文件系统
4. 根据需要创建或调整硬盘分区,然后继续进行安装
5. 安装过程中,系统将自动重启数次
每次重启时,请确保通过VMware界面继续引导虚拟机从ISO镜像启动(直到安装完成)
6. 完成安装后,进行初始配置,包括设置管理员密码、配置网络等
五、优化与配置 安装VMware Tools 安装VMware Tools是提升虚拟机性能、实现全屏显示、共享文件夹等功能的关键步骤
在Windows Server 2008虚拟机中,通过VMware菜单选择“安装VMware Tools”,然后按照屏幕提示完成安装
网络配置 确保虚拟机网络连接正确配置,以便虚拟机能够访问互联网或局域网内的其他资源
VMware提供了多种网络模式(如桥接、NAT、仅主机),根据实际需求选择合适的模式
性能优化 - 根据实际使用情况,调整虚拟机的内存和CPU分配
- 定期清理虚拟机中的垃圾文件和不必要的程序,保持系统整洁
- 利用VMware的快照功能,定期创建系统快照,以便在遇到问题时快速恢复
六、应用场景与案例分析 应用场景 1.旧版软件兼容性测试:在不影响生产环境的情况下,测试旧版软件在新硬件或操作系统上的兼容性
2.历史数据分析:为分析历史数据而保留的老旧应用程序提供运行环境
3.培训与演示:为IT培训或产品演示提供一个隔离且可控的环境
案例分析 某企业因业务需要继续使用一款基于Windows Server 2008的定制软件
随着硬件更新迭代,原有服务器已达到使用寿命
为了降低成本并保持业务连续性,该企业决定在Windows 10工作站上利用VMware Workstation创建Windows Server 2008虚拟机,成功迁移并运行了该定制软件,确保了业务的平稳过渡
七、结论 通过在Windows 10系统上利用VMware运行Windows Server 2008,我们不仅解决了老旧软件的兼容性问题,还充分利用了现有硬件资源,提高了工作效率和系统灵活性
VMware的强大功能,如硬件虚拟化、快照管理、虚拟机克隆等,为IT管理和运维提供了极大的便利
尽管Windows Server 2008已逐渐退出历史舞台,但通过虚拟化技术,我们依然能够高效、安全地延续其生命力,满足特定的业务需求
随着技术的不断进步,虚拟化将在未来IT架构中发挥更加重要的作用