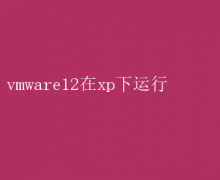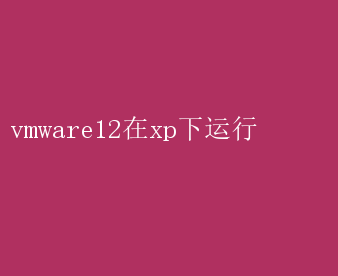
VMware,作为全球领先的虚拟化解决方案提供商,其产品系列不断推陈出新,旨在为用户提供更加卓越的虚拟化体验
然而,在追求最新技术的同时,不少用户仍面临着在老旧操作系统上运行最新软件的挑战,比如尝试在Windows XP这一经典但已逐渐退出历史舞台的操作系统上运行VMware Workstation 12
本文将从技术可行性、操作步骤、潜在问题及解决方案等多个维度,深入探讨VMware 12在Windows XP下的运行实践
一、技术可行性分析 首先,我们需要明确一点:VMware官方并未明确支持在Windows XP上安装和运行VMware Workstation 12
这主要归因于Windows XP自身的技术限制以及VMware对新特性的追求
Windows XP发布于2001年,其底层架构和设计理念相较于现代操作系统已显落后,特别是在安全性、稳定性和性能优化方面
而VMware Workstation 12则集成了众多针对现代硬件和操作系统的优化特性,这些特性在Windows XP上可能无法得到充分发挥,甚至引发兼容性问题
尽管如此,技术社区和爱好者们并未放弃探索的可能性
通过一系列技巧和调整,理论上是有可能实现在Windows XP上安装和运行VMware 12的,尽管这一过程可能充满挑战,且不一定能完全保证稳定性和所有功能的正常工作
二、操作步骤概览 1. 系统准备 - 确保Windows XP为SP3版本:Windows XP Service Pack 3(SP3)包含了大量的安全更新和性能改进,是运行较新软件的基础
- 更新所有驱动程序:特别是显卡和网络适配器驱动,确保它们尽可能接近现代标准,以提高兼容性
- 安装必要的运行时库:如.NET Framework 3.5(或更高版本,视VMware版本要求而定),这些库对于运行某些VMware组件至关重要
2. 兼容性模式设置 - 右键点击VMware安装程序:选择“属性”,在“兼容性”选项卡中,尝试以Windows Vista或Windows 7兼容模式运行安装程序,同时勾选“以管理员身份运行”
- 创建虚拟机前的准备:考虑到Windows XP的资源限制,建议为虚拟机分配较低的硬件配置,避免系统资源过载
3. 安装VMware Workstation 12 - 执行安装程序:按照提示完成安装过程,期间可能会遇到兼容性问题警告,选择继续安装
- 手动调整设置:安装完成后,可能需要手动配置VMware的网络设置、虚拟机兼容性级别等,以适应Windows XP环境
4. 测试与调整 - 创建并启动虚拟机:尝试创建一个简单的虚拟机,如安装一个轻量级的Linux发行版,测试VMware的基本功能
- 监控性能与稳定性:密切注意Windows XP宿主机的资源使用情况,以及虚拟机的运行表现,必要时调整虚拟机配置或关闭不必要的后台服务
三、潜在问题及解决方案 1. 兼容性错误 问题描述:安装或运行过程中出现兼容性错误提示
- 解决方案:尝试使用不同的兼容性模式重新安装,或者寻找社区提供的补丁和修改版VMware安装包,这些版本可能已经针对旧系统进行了优化
2. 性能瓶颈 问题描述:虚拟机运行缓慢,宿主机响应延迟
- 解决方案:优化虚拟机配置,减少分配给虚拟机的资源,关闭宿主机的非必要应用程序和服务,确保系统有足够的可用内存和CPU资源
3. 图形显示问题 - 问题描述:虚拟机内显示异常,如分辨率不匹配、花屏等
- 解决方案:更新或回退VMware Tools至与Windows XP兼容的版本,调整虚拟机的显示设置,尝试使用不同的显卡驱动模拟方式
4. 网络连接问题 问题描述:虚拟机无法访问外部网络
- 解决方案:检查VMware的网络适配器设置,确保选择了正确的网络连接模式(如NAT或桥接),并在宿主机上配置相应的网络共享或防火墙规则
四、总结与建议 尽管通过一系列努力,理论上可以在Windows XP上安装和运行VMware Workstation 12,但这一过程充满了不确定性和潜在风险
从安全性和稳定性的角度出发,强烈建议用户升级到更现代的操作系统,如Windows 10或Windows 11,以获得官方支持和最佳体验
此外,随着虚拟化技术的不断进步,新版本的VMware Workstation提供了更多高级功能和性能优化,这些在老旧系统上往往难以实现
对于因特殊原因必须坚持使用Windows XP的用户,可以考虑使用较旧版本的VMware Workstation(如VMware Workstation 7或8),这些版本与Windows XP的兼容性更好,且通常能够满足基本的虚拟化需求
同时,定期备份重要数据,以防不测
总之,虽然技术探索的精神值得赞赏,但在实际应用中,权衡利弊,选择最适合自己环境和需求的解决方案才是明智之举
随着技术的不断迭代,拥抱变化,适时升级,才是保持系统高效、安全运行的长久之计