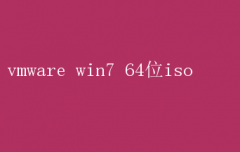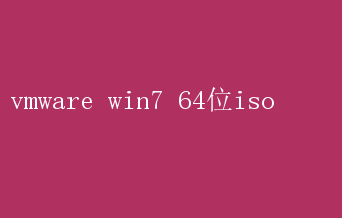
其中,Windows 7作为微软经典且广受欢迎的操作系统之一,尽管已逐渐被Windows 10、11等新版本取代,但在特定场景下,其稳定性和兼容性仍被许多用户所青睐
本文将深入探讨如何在VMware中安装Windows 7 64位ISO镜像,不仅提供详尽的步骤指导,还将分析其中的技术要点与潜在挑战,确保每位读者都能顺利完成安装
一、VMware与Windows 7 64位的完美融合 VMware Workstation或VMware Fusion(针对Mac用户)等虚拟化产品,通过创建一个或多个虚拟机(VM),允许用户在同一台物理机上并行运行不同的操作系统,无需重启即可切换环境
这种灵活性对于开发者测试、旧软件兼容性验证、学习新操作系统等场景尤为重要
Windows 7 64位系统,以其强大的性能、广泛的硬件支持和丰富的应用程序兼容性,成为众多虚拟机中的热门选择
二、准备工作:确保成功安装的基础 2.1 硬件需求检查 在着手安装之前,首先需确认你的物理机满足运行VMware及Windows 7 64位的最低硬件要求
这包括但不限于: - 处理器:支持虚拟化技术(如Intel VT-x或AMD-V),这可以显著提升虚拟机性能
- 内存:至少4GB RAM,推荐8GB或以上以保证流畅运行
- 存储空间:为Windows 7虚拟机预留至少20GB的硬盘空间
- ISO镜像:合法获取的Windows 7 64位安装ISO文件
2.2 VMware软件安装 确保已安装最新版本的VMware Workstation或Fusion
安装过程中,注意选择包含VMware Tools的选项,这将有助于提升虚拟机性能,实现无缝的鼠标指针集成、文件共享等功能
三、创建与配置虚拟机 3.1 新建虚拟机 1.启动VMware:打开VMware Workstation或Fusion
2.新建虚拟机向导:选择“创建新的虚拟机”
3.安装类型:选择“典型(推荐)”或“自定义(高级)”,前者适合大多数用户,后者允许更细致的配置
4.操作系统选择:在操作系统类型中选择“Microsoft Windows”,版本选择“Windows 7 x64”
5.命名与位置:为虚拟机命名并选择存储位置
6.磁盘大小:设定虚拟机硬盘大小,可按需调整,但建议至少20GB
3.2 ISO镜像挂载 在虚拟机设置中找到CD/DVD驱动器设置,选择“使用ISO镜像文件”,并浏览至你下载的Windows 7 64位ISO文件位置
四、安装Windows 7 64位系统 4.1 启动虚拟机 配置完成后,点击“开启此虚拟机”
此时,虚拟机将从挂载的ISO镜像启动,进入Windows 7的安装界面
4.2 安装过程 语言与区域:选择安装语言和键盘布局
- 版本选择:根据ISO镜像内容选择合适的Windows 7版本(家庭高级版、专业版等)
许可协议:接受许可条款
- 分区选择:选择或创建安装分区,注意格式化会删除该分区上的所有数据
- 安装:点击“安装现在”,系统开始复制文件并准备安装
- 首次启动配置:安装完成后,根据提示设置计算机名称、用户账户、密码等
五、优化与配置 5.1 安装VMware Tools 安装VMware Tools是提升虚拟机性能的关键步骤
在Windows 7虚拟机内,点击VMware菜单栏中的“虚拟机”->“安装VMware Tools”
随后,在虚拟机内会自动弹出VMware Tools安装向导,按照提示完成安装即可
5.2 更新与补丁 尽管Windows 7已停止官方支持,但出于安全考虑,建议通过第三方渠道获取必要的安全更新和补丁
同时,确保VMware软件本身也是最新版本,以获得最佳兼容性和性能
5.3 网络配置 根据需要配置虚拟机网络模式,如桥接模式(虚拟机与物理机在同一网络中)、NAT模式(虚拟机通过物理机访问外部网络)或仅主机模式(虚拟机与物理机之间通信)
六、面临的挑战与解决方案 6.1 驱动程序问题 由于虚拟化环境的特殊性,某些硬件驱动程序可能无法直接在虚拟机中工作
遇到此类问题时,尝试使用VMware提供的“兼容性模式”或手动安装适用于虚拟环境的驱动程序版本
6.2 激活问题 Windows 7的激活机制可能会因虚拟化环境而异
若遇到激活失败,可尝试使用电话激活方式,或联系微软客服获取针对虚拟机的特别指导
6.3 性能瓶颈 虚拟机性能受限于物理机的硬件配置和VMware的资源分配策略
通过合理调整虚拟机设置(如CPU核心数、内存大小)、关闭不必要的后台程序和优化Windows 7系统设置,可以有效提升性能
七、结语 在VMware中安装Windows 7 64位ISO镜像,虽看似复杂,但只要遵循上述步骤,并注意解决可能遇到的问题,每位用户都能轻松搭建起自己的虚拟Windows 7环境
这一过程不仅是对虚拟化技术的实践探索,更是对Windows 7这一经典操作系统的致敬与延续
随着技术的不断进步,虚拟化技术将在更多领域发挥重要作用,为用户提供更加灵活、高效的工作与学习环境