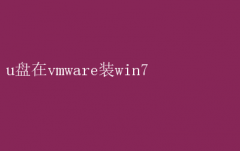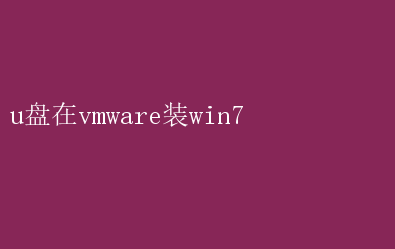
其中,通过VMware虚拟机安装Windows 7系统,不仅能够实现操作系统与应用的隔离,提高系统安全性,还能方便地进行系统测试、软件开发等多种任务
而利用U盘作为安装介质,则进一步提升了安装的便捷性和灵活性
本文将详细介绍如何在VMware上通过U盘安装Windows 7,同时探讨其背后的技术原理与实际应用价值
一、准备工作:软硬件要求与工具准备 1. 硬件要求 - 主机配置:确保你的物理主机拥有足够的CPU核心数、内存(建议至少4GB)以及存储空间
VMware虚拟机的性能很大程度上依赖于宿主机硬件资源
- U盘:一个容量不小于4GB的U盘,用于制作Windows 7安装镜像
2. 软件要求 - VMware Workstation/Fusion/Player:根据操作系统选择对应版本安装
VMware Workstation适用于Windows和Linux,Fusion专为Mac设计,而Player则是一个免费的轻量级虚拟化解决方案
- Windows 7 ISO镜像:从微软官方网站或其他合法渠道获取Windows 7的安装ISO文件
- Rufus/UltraISO等U盘启动盘制作工具:用于将ISO镜像写入U盘,使其具备启动功能
二、制作Windows 7 U盘启动盘 步骤一:下载并安装Rufus Rufus是一款开源的U盘启动盘制作工具,以其简洁易用著称
前往Rufus官方网站下载并安装最新版本
步骤二:准备U盘并运行Rufus - 插入U盘,确保数据已备份,因为制作过程将清空U盘内容
- 打开Rufus,选择U盘作为目标设备
- 在“引导类型选择”下拉菜单中,选择“Disk or ISOimage (Please select)”并点击旁边的“SELECT”按钮,选择之前下载的Windows 7 ISO镜像文件
- 保持默认设置或根据需要调整(如分区方案、文件系统格式等),确保“创建可启动磁盘使用”选项为“MBR”,因为Windows 7多使用BIOS启动模式
- 点击“开始”按钮,Rufus将开始制作U盘启动盘,此过程可能需要几分钟时间
三、配置VMware虚拟机 步骤一:创建新的虚拟机 1. 打开VMware软件,点击“文件”->“新建虚拟机”
2. 选择“典型(推荐)”安装类型,点击“下一步”
3. 选择“稍后安装操作系统”,因为我们将通过U盘启动安装
4. 选择操作系统类型(Microsoft Windows)和版本(Windows 7),点击“下一步”
5. 命名虚拟机并设置存放位置,点击“下一步”
6. 配置虚拟机磁盘大小,建议至少分配20GB,并选择“将虚拟磁盘存储为单个文件”
步骤二:设置虚拟机硬件 1. 在虚拟机设置窗口中,点击“CD/DVD(SATA)”设备,选择“使用ISO镜像文件”并指向之前制作的U盘启动盘镜像(注意:这里实际上是指向一个占位符,因为我们将在后续步骤中通过U盘直接启动)
或者,如果VMware支持直接从USB设备启动,可以选择“使用物理驱动器”
2. 确保USB控制器已启用,并根据需要配置其他硬件,如内存、CPU核心数等
四、通过U盘在VMware中安装Windows 7 步骤一:连接U盘并启动虚拟机 - 将制作好的Windows 7启动U盘连接到主机
- 在VMware中选中你的虚拟机,点击“开启此虚拟机”
- 虚拟机启动后,立即进入BIOS/UEFI设置界面(通常通过F2、F12、Del等键进入,具体取决于VMware模拟的BIOS类型)
- 在BIOS中,将启动顺序调整为USB设备优先
步骤二:安装Windows 7 - 保存BIOS设置并重启虚拟机,此时应从U盘启动进入Windows 7安装界面
- 按照屏幕提示完成Windows 7的安装过程,包括选择安装语言、时间货币格式、键盘输入法等
- 点击“现在安装”,接受许可条款,选择自定义安装
- 在磁盘分区界面,选择或创建目标分区进行安装
- 等待安装过程完成,期间可能会重启数次
步骤三:安装VMware Tools - Windows 7安装完成后,为了提升虚拟机性能(如全屏显示、鼠标无缝切换等),建议安装VMware Tools
- 在VMware菜单栏中选择“虚拟机”->“安装VMware Tools”
- 在Windows 7中,双击自动弹出的VMware Tools安装程序,按照提示完成安装
五、技术原理与实际应用价值探讨 技术原理 - 虚拟化技术:VMware通过软件模拟硬件环境,使得多个操作系统可以在同一物理机上独立运行,互不干扰
- U盘启动:利用Rufus等工具将ISO镜像写入U盘,使其具备启动能力,是实现操作系统便捷安装的有效手段
- BIOS/UEFI启动顺序:调整启动顺序,确保虚拟机首先从U盘启动,是安装过程中的关键步骤
实际应用价值 - 测试与开发:虚拟机提供了一个隔离的测试环境,便于开发者在不干扰主系统的情况下进行软件测试、代码调试
- 系统备份与恢复:通过虚拟机安装Windows 7,可以快速创建系统快照,便于系统备份与快速恢复
- 兼容性与安全性:虚拟机环境下运行旧版或可能存在兼容性问题的操作系统,提高了系统的兼容性和安全性
结语 通过U盘在VMware上安装Windows 7,不仅是一项实用的技术操作,更是虚拟化技术应用的一个缩影
它不仅简化了操作系统部署流程,提高了系统管理的灵活性,还为开发者、测试人员乃至普通用户提供了一个强大、安全、便捷的工作环境
随着虚拟化技术的不断发展,其在教育、科研、企业等多个领域的应用前景将更加广阔
希望本文的指南能够帮助读者顺利掌握这一技能,并在实际应用中发挥其价值