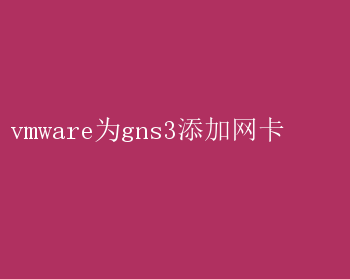
从设计高效的网络架构到解决复杂的网络故障,每一个环节都需要精准的技术实力和丰富的实践经验
而在这个过程中,模拟工具的作用显得尤为突出
GNS3(Graphical Network Simulator-3)作为一款开源的、功能强大的网络模拟软件,凭借其高度的灵活性和可扩展性,已成为众多网络工程师的首选工具
然而,要充分发挥GNS3的潜力,还需要一个强大的虚拟化平台作为支撑,而VMware正是这样一个理想的选择
本文将深入探讨如何通过VMware为GNS3添加网卡,进而解锁网络模拟的无限可能
一、GNS3与VMware的强强联合 GNS3最初是为模拟Cisco网络设备而设计的,但随着时间的推移,其功能不断扩展,现已支持多种网络设备和协议
它允许用户创建复杂的网络拓扑,模拟真实世界的网络环境,从而进行网络设计、测试、故障排除等操作
而VMware作为全球领先的虚拟化解决方案提供商,其虚拟化技术能够将物理硬件资源抽象成多个虚拟资源,使得用户可以在单个物理机上运行多个虚拟机(VM)
将GNS3与VMware结合使用,可以充分利用两者的优势
VMware提供的强大虚拟化能力,使得GNS3能够在更加灵活和可控的环境中运行,而GNS3则可以利用这些虚拟资源,创建出更加逼真和复杂的网络模拟环境
这种结合不仅提高了网络模拟的效率和准确性,还大大降低了实验成本,使得更多的网络爱好者和技术人员能够接触到先进的网络模拟技术
二、为GNS3添加网卡:步骤与技巧 1. 准备工作 在为GNS3添加网卡之前,你需要确保已经安装了VMware Workstation或VMware Fusion(对于Mac用户),并且已经成功安装了GNS3
此外,你还需要准备一些虚拟网卡驱动程序和必要的网络配置文件
2. 创建虚拟机并安装操作系统 首先,在VMware中创建一个新的虚拟机,并为其安装一个支持GNS3的操作系统,如Ubuntu或CentOS
在创建虚拟机时,注意为其分配足够的内存和磁盘空间,以确保GNS3能够顺畅运行
3. 配置虚拟网卡 接下来,你需要为虚拟机配置虚拟网卡
在VMware中,你可以通过“虚拟机设置”->“网络适配器”来配置虚拟网卡
VMware提供了多种网络模式供你选择,如桥接模式、NAT模式、主机模式等
根据你的实际需求和网络环境,选择合适的网络模式
- 桥接模式:将虚拟机的虚拟网卡桥接到宿主机的物理网卡上,使得虚拟机能够像宿主机一样直接访问外部网络
- NAT模式:通过宿主机的NAT服务,使虚拟机能够访问外部网络,同时隐藏虚拟机的真实IP地址
- 主机模式:虚拟机与宿主机之间建立一个私有的、隔离的网络环境,虚拟机无法直接访问外部网络
4. 安装GNS3并配置网卡 在虚拟机中安装GNS3后,你需要为其配置网卡
打开GNS3,进入“Edit”->“Preferences”->“VirtualBox VMs”或“VMware VMs”(取决于你使用的虚拟化平台),然后添加一个新的虚拟机
在添加虚拟机时,你需要指定虚拟机的名称、路径以及虚拟网卡
在配置虚拟网卡时,你需要确保虚拟网卡与你在VMware中配置的虚拟网卡相匹配
例如,如果你在VMware中选择了桥接模式,那么在GNS3中也需要选择相应的桥接网卡
此外,你还需要为虚拟网卡设置IP地址、子网掩码等网络参数,以确保虚拟机能够正常访问网络
5. 测试与调试 完成上述配置后,你可以开始测试你的网络模拟环境了
在GNS3中创建一个简单的网络拓扑,如两个路由器之间的连接,并尝试在它们之间传输数据包
如果一切顺利,你应该能够看到数据包在两个路由器之间成功传输
如果遇到问题,你可以通过检查网络配置、虚拟网卡驱动程序以及防火墙设置等方式进行调试
三、解锁网络模拟的无限可能 通过为GNS3添加网卡,你不仅能够模拟出更加复杂和逼真的网络环境,还能够进行更加深入和细致的网络测试和分析
例如,你可以模拟出大型企业的网络架构,进行网络性能测试和优化;你也可以模拟出复杂的网络故障场景,进行故障排查和修复练习
此外,你还可以利用GNS3进行网络安全实验、网络编程开发等多种操作
更重要的是,通过结合VMware的虚拟化技术,你可以轻松地在单个物理机上运行多个GNS3实例,进行并行实验和测试
这不仅大大提高了实验效率,还使得你能够同时对比和分析不同网络配置和策略的效果
四、结论 总之,VMware与GNS3的结合为网络工程师和技术人员提供了一个强大而灵活的网络模拟平台
通过为GNS3添加网卡,你可以解锁网络模拟的无限可能,进行更加深入和细致的网络测试和分析
无论你是初学者还是资深专家,都可以在这个平台上找到适合自己的学习和实践方式
因此,如果你还没有尝试过这种结合方式,不妨现在就行动起来,开启你的网络模拟之旅吧!
